Назовите различные виды шрифтов и опишите процесс установки и изменения параметров шрифта кратко
Обновлено: 04.07.2024
6. Лекция: Оформление текста. Шрифт.
Оглавление
1. Основные параметры 2
1.1. Выбор шрифта 2
1.2. Установка размера шрифта 3
1.3. Выбор цвета шрифта 4
1.4. Установка начертания 5
1.5. Подчеркивание 6
1.6. Изменение регистра текста 8
1.7. Использование надстрочных и подстрочных знаков 9
1.8. Зачеркнутый текст 9
2. Дополнительные параметры 10
2.1. Видоизменение шрифта 11
2.2. Изменение ширины символов шрифта 12
2.3. Изменение интервалов между символами 13
2.4. Смещение текста 14
3. Анимация текста 15
3.1. Установка анимации 15
3.2. Настройка параметров анимации 15
3.3. Изменение параметров контура и заливки 17
3.4. Удаление анимации 20
4. Выделение цветом 20
5. Оформление буквицы 21
1. Основные параметры
Шрифт вкладки Главная и некоторых элементов мини-панели инструментов (рис. 6.1) К ним относятся: тип и размер шрифта, начертание (жирный, курсив), видоизменение (надстрочный, подстрочный, все прописные), анимация, цвет шрифта, цвет выделения.
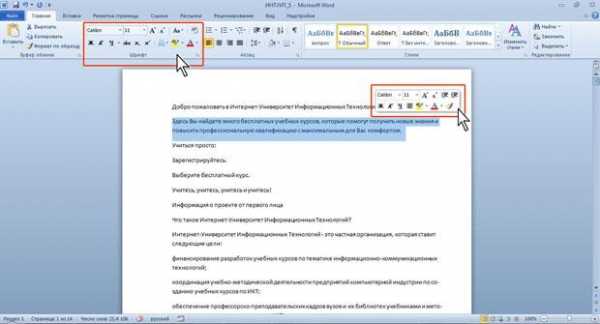
и
Увеличить изображение
Рис. 6.1. Инструменты для установки основных параметров шрифта
1.1. Выбор шрифта
Шрифт определяет внешний вид символов текста.
По умолчанию в Word 2010 при создании нового пустого документа для основного текста принят шрифт Calibri, а для заголовков — Cambria. Выбор шрифтов по умолчанию зависит от выбранной темы и набора стилей документа.
Выделите фрагмент текста.
В раскрывающемся списке Шрифт группы Шрифт вкладки Главная или мини-панели инструментов выберите шрифт (рис. 6.2). При наведении указателя мыши на выбираемый шрифт срабатывает функция динамического просмотра, и фрагмент текста отображается указанным шрифтом.
Увеличить изображение
Рис. 6.2. Выбор шрифта
Определенных правил для выбора шрифта документа не существует. Не рекомендуется в одном документе использовать большое разнообразие шрифтов — это затрудняет восприятие текста.
При выборе шрифта следует иметь в виду, что не все шрифты содержат начертания русских букв, а некоторые шрифты вообще не отображают никаких букв (например, шрифт Webdings ).
1.2. Установка размера шрифта
Размер шрифта определяет высоту и ширину символов текста. Размер шрифта устанавливается в специальных единицах — пунктах. 1 пункт (1 пт) равен 0,35 мм.
Выделите фрагмент текста.
В раскрывающемся списке Размер шрифта группы Шрифт вкладки Главная или мини-панели инструментов выберите размер шрифта (рис. 6.3). При наведении указателя мыши на выбираемый шрифт срабатывает функция динамического просмотра, и фрагмент текста отобразится указанным размером шрифта.

увеличить изображение
Рис. 6.3. Выбор размера шрифта
Минимально возможный размер шрифта — 1 пт. Максимальный размер — 1638 пт. Размер шрифта можно устанавливать с точностью до 0,5 пт.
Для установки произвольного размера шрифта введите требуемое значение в поле раскрывающегося списка Размер шрифта группы Шрифт вкладки Главная (рис. 6.4) или мини-панели инструментов и нажмите клавишу Enter.
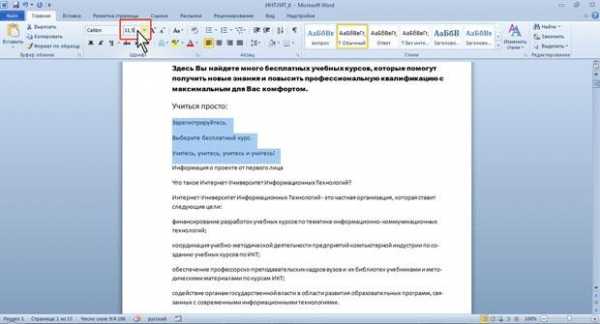
увеличить изображение
Рис. 6.4. Установка произвольного размера шрифта
Определенных правил для выбора размера шрифта документа не существует. Обычно для оформления основной части текста используют шрифты размером от 10 до 14 пт.
Для изменения размера шрифта можно воспользоваться также кнопками Увеличить размер и Уменьшить размер группы Шрифт вкладки Главная или мини-панели инструментов (рис. 6.5).

увеличить изображение
Рис. 6.5. Изменение размера шрифта
1.3. Выбор цвета шрифта
По умолчанию в Word 2010 при создании нового пустого документа для основного текста установлен цвет шрифта
авто, который на белом фоне отображается как черный. Режим авто означает, что при использовании заливок (фона) темных цветов цвет шрифта автоматически изменится на белый. Цвет шрифта, принятый по умолчанию для заголовков и других элементов текста документа, зависит от выбранной темы оформления.
Выделите фрагмент текста.
Щелкните по стрелке кнопки Цвет текста группы Шрифт вкладки Главная или мини-панели инструментов и выберите требуемый цвет шрифта (рис. 6.6). При наведении указателя мыши на выбираемый цвет срабатывает функция динамического просмотра, и фрагмент текста отобразится указанным цветом шрифта.

Ж — делает шрифт жирным.
К — делает шрифт курсивом (похожим на письменный).
Ч — подчеркивает слова. Если нажмем на треугольник справа от буквы Ч, то из появившегося списка можно выбрать вид и цвет линии подчеркивания.
Виды шрифтов и их классификация
Вы удивитесь, но несмотря на технический прогресс, в XXI веке новых шрифтов появляется очень мало. Дело в том, что большинство из них – это копии или вариации начертаний, которые изобрели ещё в XX веке прославленные графики и художники.
Классификация шрифтов
Сегодня шрифты делятся на пять основных групп. Ниже расположена классификация шрифтов, в которой мы рассмотрим их подробнее, чтобы вам было легче отыскать нужный.
Базовые шрифты
К базовым шрифтам относятся классические широкие, узкие, тонкие и жирные шрифты с засечками и без. Здесь вы не найдёте чего-то экстраординарного: сплошь строгая классика без витиеватых и затейливых орнаментов.
Базовые шрифты смотрятся серьёзно и внушают уважение. Поэтому ими лучше оформлять деловые письма, листовки и приглашения компаний, которые занимаются строительством, продажами или медициной.
Тематические шрифты
Группа тематических шрифтов весьма разношёрстная. Здесь собраны такие непохожие начертания, как модные современные и старинные винтажные; строгие готические и задорные детские; точные чертёжные и беззаботные праздничные и т. д. Все эти шрифты сосредоточены в одной группе не потому, что у них есть какой-либо общий признак, а из-за узкой направленности каждого из них.
Если базовыми шрифтами можно оформлять и заголовки и крупные массивы текста, то длинную статью, написанную, к примеру, советским плакатным шрифтом, вряд ли получится прочесть не напрягаясь. Крупный советский шрифт будет смотреться много лучше в качестве заголовка или логотипа.
От руки
Название этой группы шрифтов говорит само за себя. Здесь собраны все типы начертания, имитирующие письмо от руки; будь то вальяжные надписи карандашом и граффити, или щепетильные каллиграфические и шрифты кистью.
У некоторых рукописных шрифтов есть соединительные штрихи, которые делают надпись целостной. Они могут воспроизводить небрежный ручной почерк (скажем, мелом на доске), а могут быть образцом выверенной каллиграфии. Эти шрифты имеют скорее декоративный характер, так что для оформления основного текста они вряд ли подойдут. Зато в заголовках выглядят здорово.
Языковые стили
Группа языковых стилей состоит из шрифтов, которые отображают письменную культуру того или иного народа. Тут есть и арабские, и японские, и китайские и даже греческие и римские шрифты.
Несмотря на то что здесь собраны шрифты на кириллице, они все чётко передают особенности соответствующего письма. Например, шрифты в категории арабские в самом деле похожи на изысканную восточную вязь, а русские буквы в китайских – вылитые иероглифы. Такие шрифты будут очень кстати, например, на листовках и плакатах японских ресторанов или вывесках магазинов восточных сладостей.
Форма
К шрифтам этой группы относятся все те, которые выделяются своими очертаниями. Тут вы отыщете следующие шрифты:
- трёхмерные
- контурные
- цифровые
- квадратные
- округлые
- буквица и др.
По большей части это броские шрифты с ярко выраженной декоративной функцией. К сожалению, такая необычность ограничивает их применение. Эти шрифты смотрятся хорошо только в заглавиях и крупных надписях.
Напоследок нужно упомянуть важный момент: не все виды шрифтов смотрятся одинаково хорошо на той или иной текстуре носителя. Поэтому если вы выбираете шрифт для печати, а не для интернет-издания, нужно учитывать не только тематику и направленность надписей. К примеру, винтажные шрифты смотрятся сочно на грубой бумаге, а современные начертания отменно выглядят на гладком белом полотне.
Понятие "основные параметры" весьма условно. В эту группу можно отнести параметры, которые устанавливаются с использованием элементов группы Шрифт вкладки Главная и некоторых элементов мини-панели инструментов ( рис. 4.1).
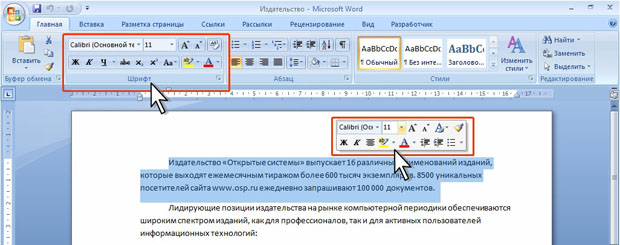
Выбор шрифта
Шрифт определяет внешний вид символов текста.
По умолчанию в Word 2007 при создании нового пустого документа для основного текста принят шрифт Calibri, а для заголовков - Cambria. Выбор шрифтов по умолчанию зависит от выбранной темы и набора стилей документа.
- Выделите фрагмент текста.
- В раскрывающемся списке Шрифт группы Шрифт вкладки Главная или мини-панели инструментов выберите шрифт ( рис. 4.2). При наведении указателя мыши на выбираемый шрифт срабатывает функция предпросмотра, и фрагмент документа отображается указанным шрифтом.
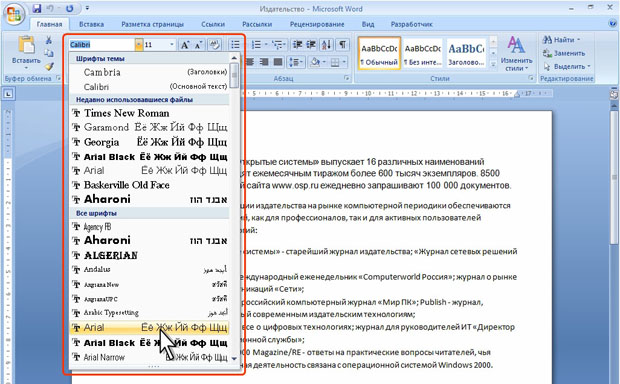
Определенных правил для выбора шрифта документа не существует. Не рекомендуется в одном документе использовать большое разнообразие шрифтов - это затрудняет восприятие текста.
При выборе шрифта следует иметь ввиду, что не все шрифты отображают русские буквы, а некоторые шрифты вообще не отображают никаких букв (например, шрифт Webdings). В списке шрифтов (см. рис. 4.2) шрифты, отображающие русские буквы, отмечены некоторыми характерными буквами русского алфавита.
Установка размера шрифта
Размер шрифта определяет высоту и ширину символов текста. Размер шрифта устанавливается в специальных единицах - пунктах. 1 пункт (1 пт) равен 0,35 мм.
- Выделите фрагмент текста.
- В раскрывающемся списке Размер шрифта группы Шрифт вкладки Главная или мини-панели инструментов выберите размер шрифта ( рис. 4.3). При наведении указателя мыши на выбираемый шрифт срабатывает функция предпросмотра, и фрагмент документа отображается указанным размером шрифта.

Минимально возможный размер шрифта 1 пт. Максимальный размер - 1638 пт. Размер шрифта можно устанавливать с точностью до 0,5 пт.
Для установки произвольного размера шрифта введите требуемое значение в поле раскрывающегося списка Размер шрифта группы Шрифт вкладки Главная ( рис. 4.4) или мини-панели инструментов и нажмите клавишу ENTER.
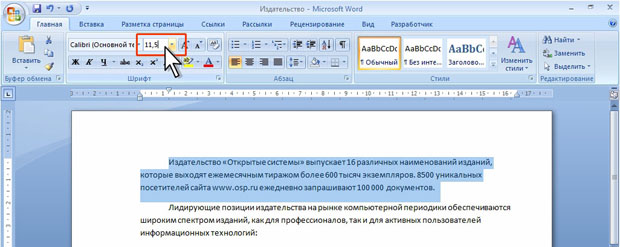
Определенных правил для выбора размера шрифта документа не существует. Обычно в документах для оформления основной части текста используют шрифты размером от 10 до 14 пт.
Для изменения размера шрифта можно воспользоваться также кнопками Увеличить размер и Уменьшить размер группы Шрифт вкладки Главная или мини-панели инструментов ( рис. 4.5).
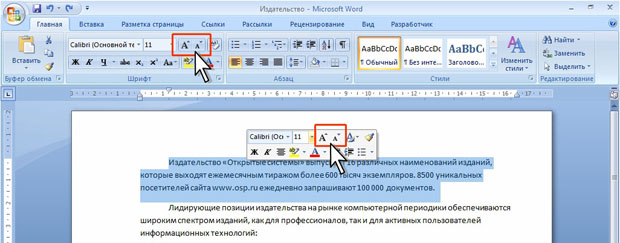
Выбор цвета шрифта
По умолчанию в Word 2007 при создании нового пустого документа для основного текста установлен цвет шрифта авто, который на белом фоне отображается как черный. Режим авто означает, что при использовании заливок (фона) темных цветов цвет шрифта автоматически изменится на белый. Цвет шрифта принятый по умолчанию для заголовков и других элементов текста документа зависит от выбранной темы оформления.
- Выделите фрагмент текста.
- Щелкните по стрелке кнопки Цвет текста группы Шрифт вкладки Главная или мини-панели инструментов и выберите требуемый цвет шрифта ( рис. 4.6). При наведении указателя мыши на выбираемый цвет срабатывает функция предпросмотра, и фрагмент документа отображается указанным цветом шрифта.
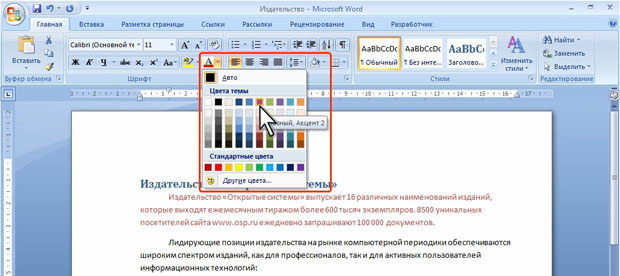
Следует иметь ввиду, что при выборе цветов темы (см. рис. 4.6) цвет шрифта может измениться, если выбрать другую тему при оформлении документа. Стандартные цвета не изменяются при выборе другой темы документа.
Определенных правил выбора цвета шрифта документа не существует. Не рекомендуется использовать бледные цвета на белом фоне. Не рекомендуется в одном документе использовать большое разнообразие цветов - это затрудняет восприятие текста.
Установка начертания
Начертание определяет особенности внешнего вида символов текста. Можно установить полужирное начертание и курсив.
Для установки полужирного начертания шрифта используется кнопка Полужирный (Ж), а для установки курсивного начертания кнопка Курсив (К) группы Шрифт вкладки Главная или мини-панели инструментов ( рис. 4.7).
- Выделите фрагмент текста.
- Нажмите на кнопку.
Обе эти кнопки работают в режиме переключателя, то есть после того, как будет установлено начертание для выделенного фрагмента, кнопка так и останется нажатой. Для того чтобы убрать оформление полужирным начертанием или курсивом следует еще раз нажать на соответствующую кнопку.
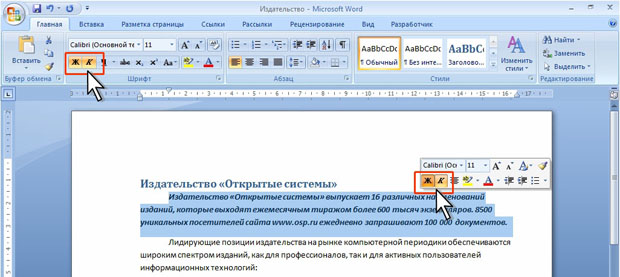
Подчеркивание
- Выделите фрагмент текста.
- Щелкните по стрелке кнопки Подчеркнутый группы Шрифт вкладки Главная и выберите способ подчеркивания ( рис. 4.8). При наведении указателя мыши на выбираемый способ срабатывает функция предпросмотра и подчеркивание отображается в документе.
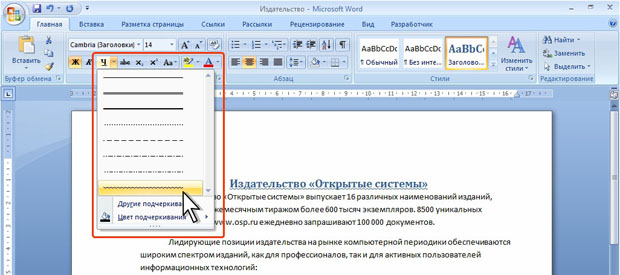
По умолчанию цвет подчеркивающей линии совпадает с цветом подчеркиваемого текста. После подчеркивания можно изменить его линии.
- Выделите фрагмент текста.
- Щелкните по стрелке кнопки Подчеркнутый группы Шрифт вкладки Главная, наведите указатель мыши на команду Цвет подчеркивания и выберите требуемый цвет линии ( рис. 4.9). При наведении указателя мыши на выбираемый цвет срабатывает функция предпросмотра, и цвет подчеркивания отображается в документе.

Независимо от выбранного способа и цвета подчеркивания чтобы снять подчеркивание выделите фрагмент подчеркнутого текста и нажмите кнопку Подчеркнутый вкладки Главная.
Изменение регистра текста
Для введенного уже текста можно изменить его регистр. Например, строчные буквы преобразовать в прописные или наоборот.
- Выделите фрагмент текста.
- Щелкните по кнопке Регистр группы Шрифт вкладки Главная и выберите нужный регистр ( рис. 4.10).
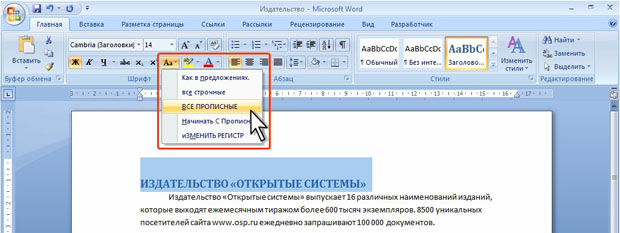
Использование надстрочных и подстрочных знаков
Для оформления надстрочный и подстрочных знаков (верхних и нижних индексов) используют соответствующие кнопки группы Шрифт вкладки Главная ( рис. 4.11).

- Выделите фрагмент текста.
- Нажмите на кнопку.
Обе кнопки работают в режиме переключателя, то есть после того, как будет установлено оформление фрагмента, кнопка так и останется нажатой. Для того чтобы убрать оформление следует еще раз нажать на соответствующую кнопку.
Зачеркнутый текст
Зачеркнутый текст используется, в основном, при оформлении документов приватного характера, в частности, при создании записей в блогах.
- Выделите фрагмент текста.
- Нажмите на кнопку Зачеркнутый группы Шрифт вкладки Главная ( рис. 4.12).

Кнопка работает в режиме переключателя, то есть после того, как будет установлено зачеркивание фрагмента, кнопка так и останется нажатой. Для того чтобы убрать оформление следует еще раз нажать на кнопку.
Параметры шрифта текста настраиваются во вкладке Шрифт, которая имеет общий вид для всех диалоговых окон форматирования всех элементов (рис. 28.23). Параметры шрифта можно устанавливать для всех элементов одновременно или для каждого элемента диаграммы в отдельности. В первом случае следует дважды щелкнуть левой кнопкой мыши по оформляемому элементу или выделить его и выполнить верхнюю команду меню Формат. Название этой команды зависит от названия выделенного элемента. Например, если выделена легенда, то команда называется Выделенная легенда.
При установке параметров шрифта сразу для всех элементов диаграммы необходимо дважды щелкнуть левой кнопкой мыши по области диаграммы или выделить диаграмму и выполнить команду Формат/Выделенная область диаграммы.
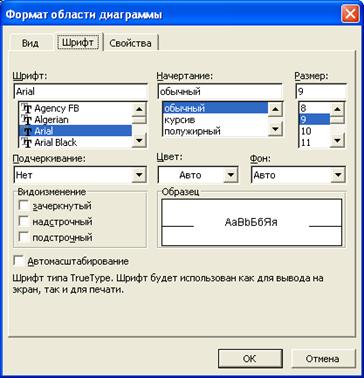
Рис. 28.23. Установка параметров шрифта элементов диаграммы
Содержание вкладки Шрифт практически не отличается от такой же вкладки для оформления ячеек листа. И установка параметров шрифта практически не отличается от установки параметров шрифта в ячейках листа. Однако есть два дополнительных параметра настройки.
Во-первых, во вкладке имеется флажок Автомасштабирование. Установка флажка (по умолчанию флажок установлен) обеспечивает автоматическое изменение размера шрифта при изменении размера диаграммы. При увеличении размера диаграммы размер шрифта тоже увеличивается и, наоборот, при уменьшении размера диаграммы - уменьшается. К сожалению, автомасштабирование плохо настроено. В результате часто бывает, что при незначительном изменении размера диаграммы размер шрифта непропорционально увеличивается или уменьшается. В большинстве случаев, особенно для диаграмм, расположенных на листе с данными, флажок Автомасштабирование следует снимать, лучше всего сразу для всех элементов диаграммы.
Во-вторых, в раскрывающемся списке Фон можно выбрать прозрачность фона, на котором расположен текст элемента диаграммы. Выбор одного из трех вариантов (авто, прозрачный, непрозрачный) в большинстве случаев не имеет принципиального значения.
Основные параметры шрифта (шрифт, размер, цвет, начертание, простое подчеркивание) элементов диаграммы можно изменять также с использованием элементов панели инструментов Форматирование. Если выделена диаграмма, то будут изменяться параметры шрифта сразу всех элементов. Если же выделен один элемент, то только параметры шрифта этого элемента.
При особой необходимости можно изменять параметры шрифта отдельных слов или других фрагментов текста заголовков диаграммы. Для этого необходимо выделить заголовок, а затем щелкнуть по его тексту так, чтобы в тексте начал мигать текстовый курсор, после чего выделить оформляемый фрагмент. Для установки параметров шрифта можно использовать панель инструментов Форматирование или вкладку Шрифт. Для окончания оформления шрифта текста следует щелкнуть левой кнопкой мыши в любом месте за пределами заголовка.
Параметры шрифта текста настраиваются во вкладке Шрифт, которая имеет общий вид для всех диалоговых окон форматирования всех элементов (рис. 28.23). Параметры шрифта можно устанавливать для всех элементов одновременно или для каждого элемента диаграммы в отдельности. В первом случае следует дважды щелкнуть левой кнопкой мыши по оформляемому элементу или выделить его и выполнить верхнюю команду меню Формат. Название этой команды зависит от названия выделенного элемента. Например, если выделена легенда, то команда называется Выделенная легенда.
При установке параметров шрифта сразу для всех элементов диаграммы необходимо дважды щелкнуть левой кнопкой мыши по области диаграммы или выделить диаграмму и выполнить команду Формат/Выделенная область диаграммы.
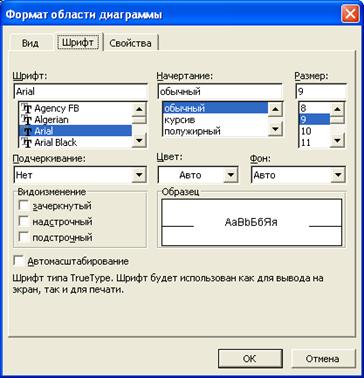
Рис. 28.23. Установка параметров шрифта элементов диаграммы
Содержание вкладки Шрифт практически не отличается от такой же вкладки для оформления ячеек листа. И установка параметров шрифта практически не отличается от установки параметров шрифта в ячейках листа. Однако есть два дополнительных параметра настройки.
Во-первых, во вкладке имеется флажок Автомасштабирование. Установка флажка (по умолчанию флажок установлен) обеспечивает автоматическое изменение размера шрифта при изменении размера диаграммы. При увеличении размера диаграммы размер шрифта тоже увеличивается и, наоборот, при уменьшении размера диаграммы - уменьшается. К сожалению, автомасштабирование плохо настроено. В результате часто бывает, что при незначительном изменении размера диаграммы размер шрифта непропорционально увеличивается или уменьшается. В большинстве случаев, особенно для диаграмм, расположенных на листе с данными, флажок Автомасштабирование следует снимать, лучше всего сразу для всех элементов диаграммы.

Во-вторых, в раскрывающемся списке Фон можно выбрать прозрачность фона, на котором расположен текст элемента диаграммы. Выбор одного из трех вариантов (авто, прозрачный, непрозрачный) в большинстве случаев не имеет принципиального значения.
Основные параметры шрифта (шрифт, размер, цвет, начертание, простое подчеркивание) элементов диаграммы можно изменять также с использованием элементов панели инструментов Форматирование. Если выделена диаграмма, то будут изменяться параметры шрифта сразу всех элементов. Если же выделен один элемент, то только параметры шрифта этого элемента.
При особой необходимости можно изменять параметры шрифта отдельных слов или других фрагментов текста заголовков диаграммы. Для этого необходимо выделить заголовок, а затем щелкнуть по его тексту так, чтобы в тексте начал мигать текстовый курсор, после чего выделить оформляемый фрагмент. Для установки параметров шрифта можно использовать панель инструментов Форматирование или вкладку Шрифт. Для окончания оформления шрифта текста следует щелкнуть левой кнопкой мыши в любом месте за пределами заголовка.
Заполняем пробелы — расширяем горизонты!
У каждого человека есть свой почерк. Записывая информацию от руки на бумаге, мы преобразуем ее в определенные символы. Точно также информация на компьютере, которая выводится на экран компьютера или на принтер, первоначально проходит этап преобразования символов текста в их изображения на экране или на бумаге. Для этого используются компьютерные шрифты.
Проводя сравнение между почерком человека и компьютерным шрифтом, можно сказать, что шрифт является аналогом почерка. Точнее, шрифт – это набор изображений символов определенного алфавита. Эти изображения, как правило, выдержаны в одном стиле, в общем формате, имеют одинаковый дизайн.
Шрифт является для компьютера инструкцией, в каком виде следует выводить символы текста на экран или на печать.
Шрифтов много, отличаются они друг от друга по трем параметрам:
- гарнитура,
- размер символов,
- начертание.
Рассмотрим эти параметры шрифта.
Гарнитура шрифта
Гарнитура шрифта – это один шрифт или набор шрифтов, имеющих одинаковый дизайн, общее художественное решение. Как правило, шрифты одной гарнитуры разрабатываются одним автором.
Каждая гарнитура имеет свое имя, например, Times New Roman, Courier New. Есть гарнитуры со специальными символами, например, Symbol и Wingdings.
Размер символов шрифта
Если гарнитура (проще говоря, имя шрифта) является первым параметром шрифтов, то вторым параметром является размер символов шрифта.

Можно встретить еще такое название – кегль шрифта (кегель шрифта). Это то же самое, что и размер шрифта.
Зачем нужны разные размеры шрифта? Обычно заголовки печатаются крупнее, чем основной текст документа. Таким образом, к заголовкам привлекается внимание, что облегчает чтение документа при первом же взгляде на страницу. Текст в сносках и примечаниях набирается мельче, чем текст основного текста документа, что подчеркивает второстепенность представленной там информации.
Как задается размер шрифта (или кегель шрифта)? Обычно пользователи выбирают размер шрифта – 8, 10, 12, 14 и т.д. Здесь цифры означают размер символов шрифта по вертикали в типографских пунктах между вершиной самого высокого символа и нижней точкой самого низкого (см. рисунок).
Начертание шрифта
Перейдем к последнему третьему параметру шрифтов, точнее, к начертанию. Начертание шрифта – это разные варианты шрифта внутри одной гарнитуры, точнее:
Некоторые гарнитуры могут содержать шрифты светлой (thin), очень светлой (light), жирной (heavy) и сверхжирной (ultra heavy) насыщенности.
Компьютерные программы позволяют применять обычное, курсивное, полужирное и полужирное курсивное начертания шрифтов. В некоторых шрифтах (точнее, гарнитурах) есть все перечисленные начертания, а в некоторых есть только одно начертание, как правило, обычное начертание. На то, как говорится, воля художника, автора шрифта.

Полиграфический шрифт – один из базовых изобразительных элементов. Без него не обходятся текстовая печать, производство рекламных конструкций, веб-дизайн. Разные шрифты используются при изготовлении печатной полиграфии, интерьерной и наружной рекламы, обычных и световых вывесок, крышных конструкций с объемными буквами и пр. Являясь носителями информации, они во многом определяют восприятие текста потенциальными покупателями, представителями целевой аудитории.
Как средство воспроизведения текста, шрифт имеет графические и стилевые особенности. Они определяют его назначение, роль. Для печати научной и художественной литературы могут использоваться разные шрифты. В рекламе и веб-дизайне и вовсе их выбор не ограничен.
Характеристики шрифтов
Шрифтов существует огромное множество. Все их объединяет наличие шести основных характеристик:
- кегель (размер, который указывается в типографских пунктах);
- графическая основа (основные, соединительные штрихи, вспомогательные линии, выносные элементы, внутрибуквенные просветы);
- рисунок (гарнитура);
- начертание (наклонные, прямые буквы);
- насыщенность, цвет.
Последняя характеристика актуальна для традиционных печатных шрифтов. Насыщенность позволяет выделять части текста без изменения размера и типа шрифта. Буквы могут быть светлыми, жирными, полужирными.
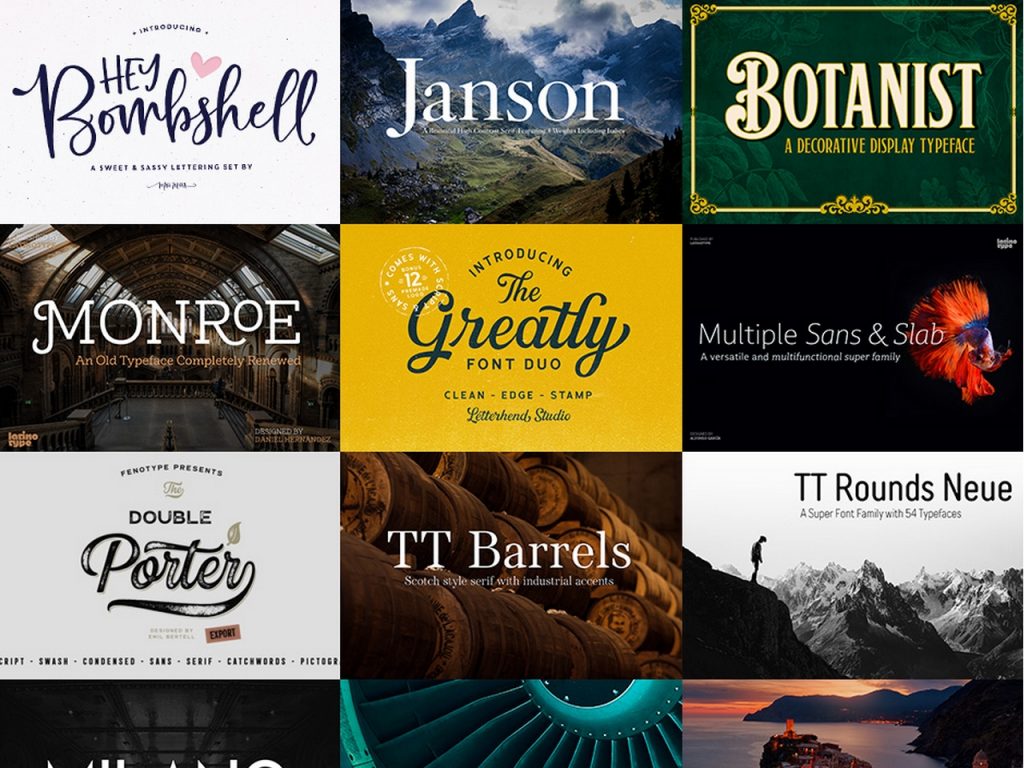
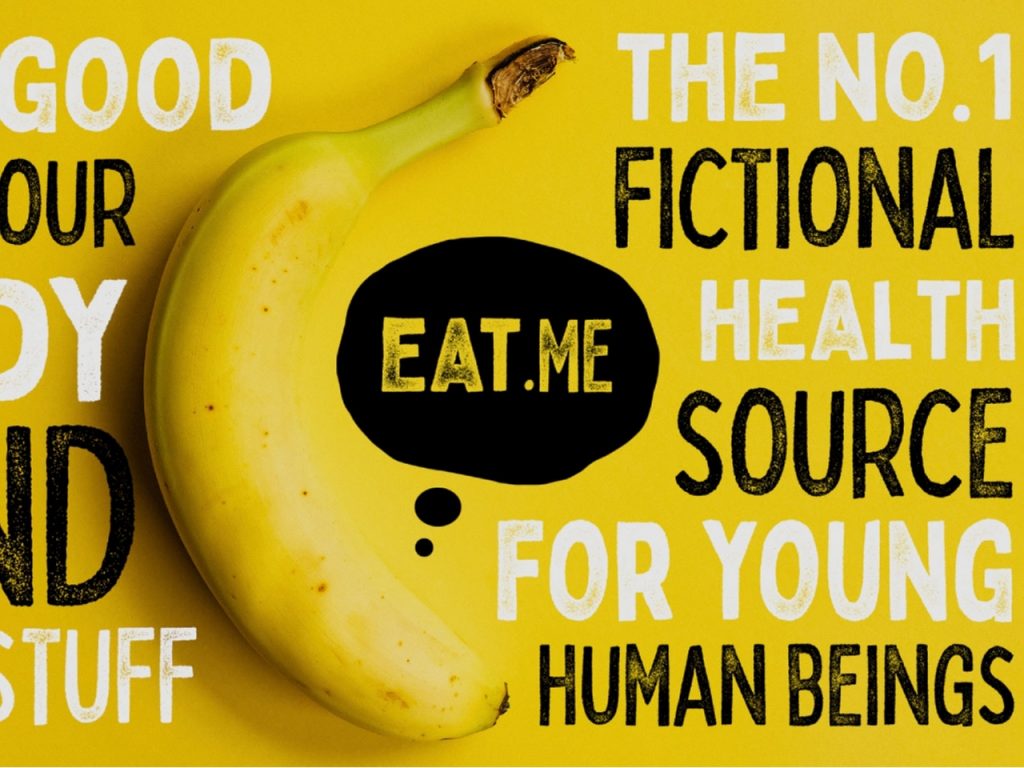
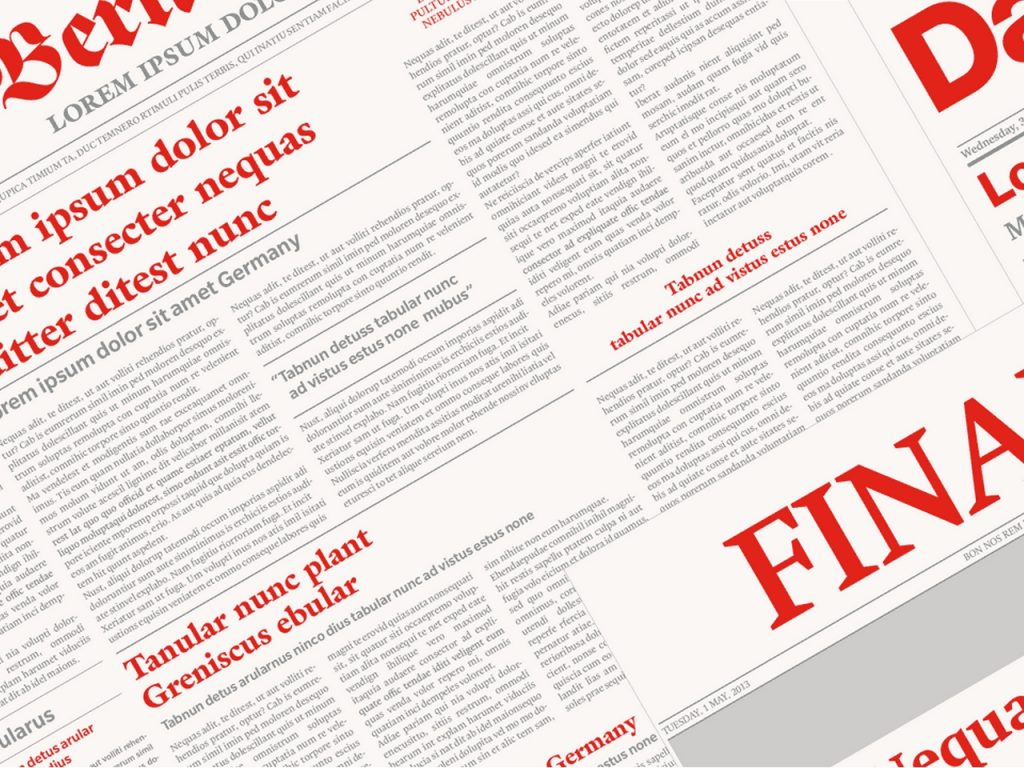
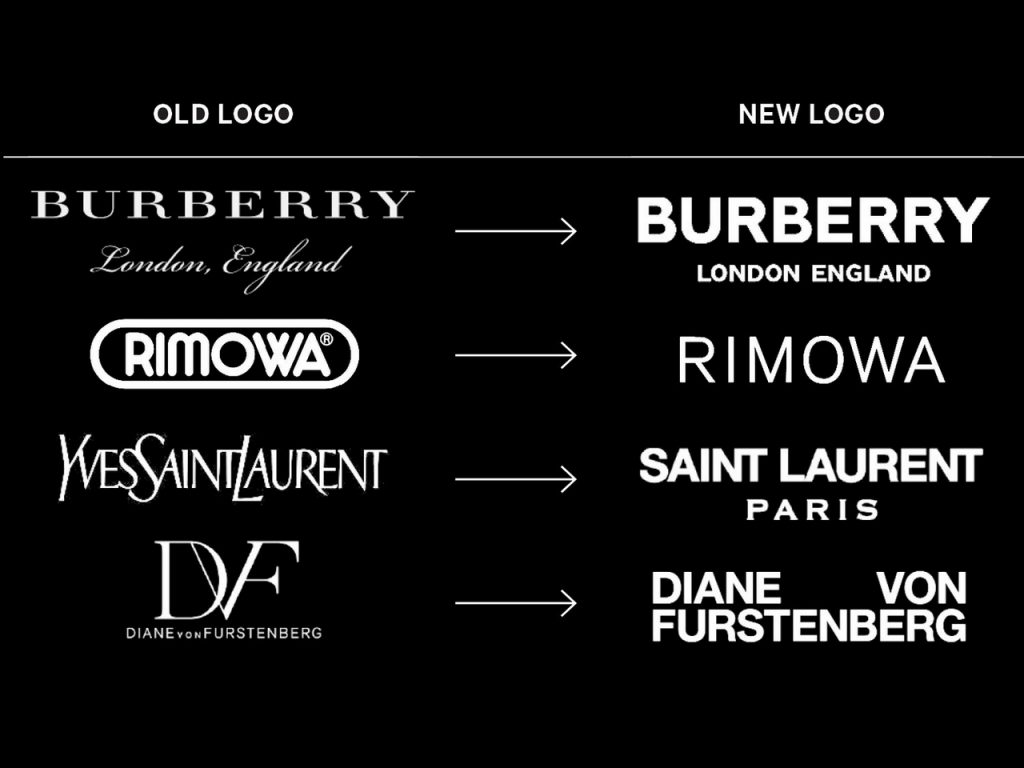
Существуют и другие характеристики шрифтов. Например, экономичность зависит от количества знаков, размещаемых в строке. А гигиеничность определяется удобочитаемостью. Последняя зависит от скорости восприятия отдельных знаков и текста в целом. На удобочитаемость влияют все характеристики шрифта: кегель, начертание, гарнитура и т. п. С уменьшением размера букв и изменением начертания она снижается. Это следует учитывать, подбирая шрифты для рекламной полиграфии, табличек, вывесок, штендеров.
Классификация шрифтов
Классифицируются шрифты по различным признакам. Прежде всего, это графическая основа. Знаки шрифта могут быть классическими/стандартными, узкими, широкими, сверхширокими и сверхузкими. Характер заполнения штрихов тоже меняет визуализацию шрифта. Он может быть обычным, контурным, оттененным, выворотным, штрихованным.
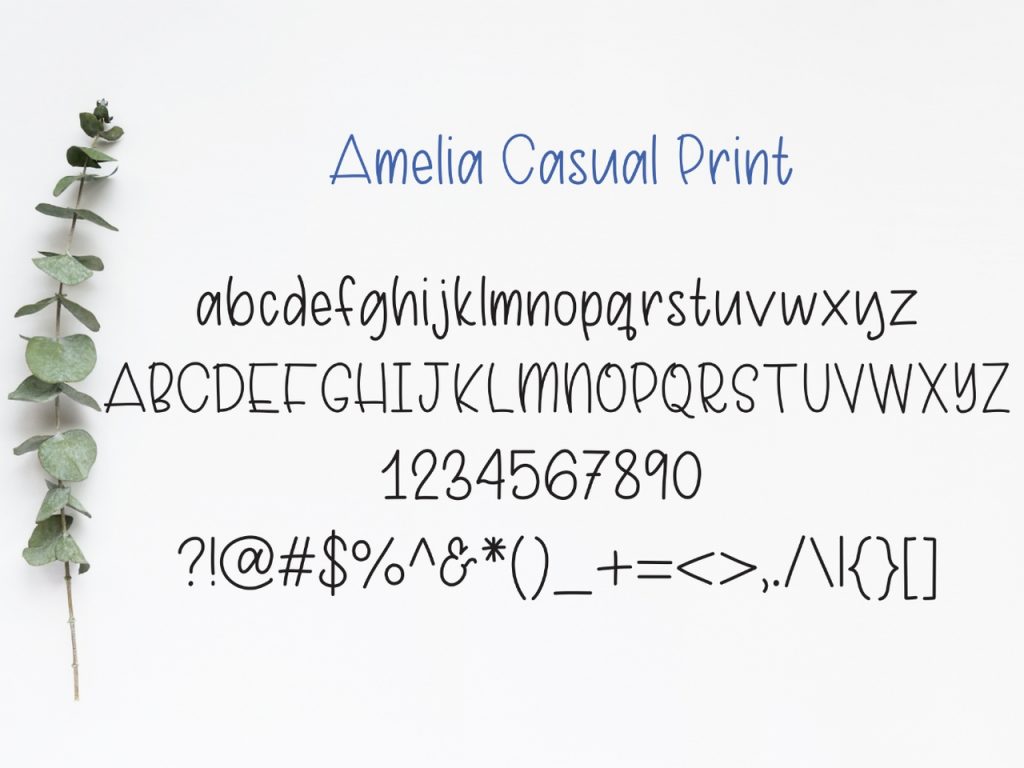
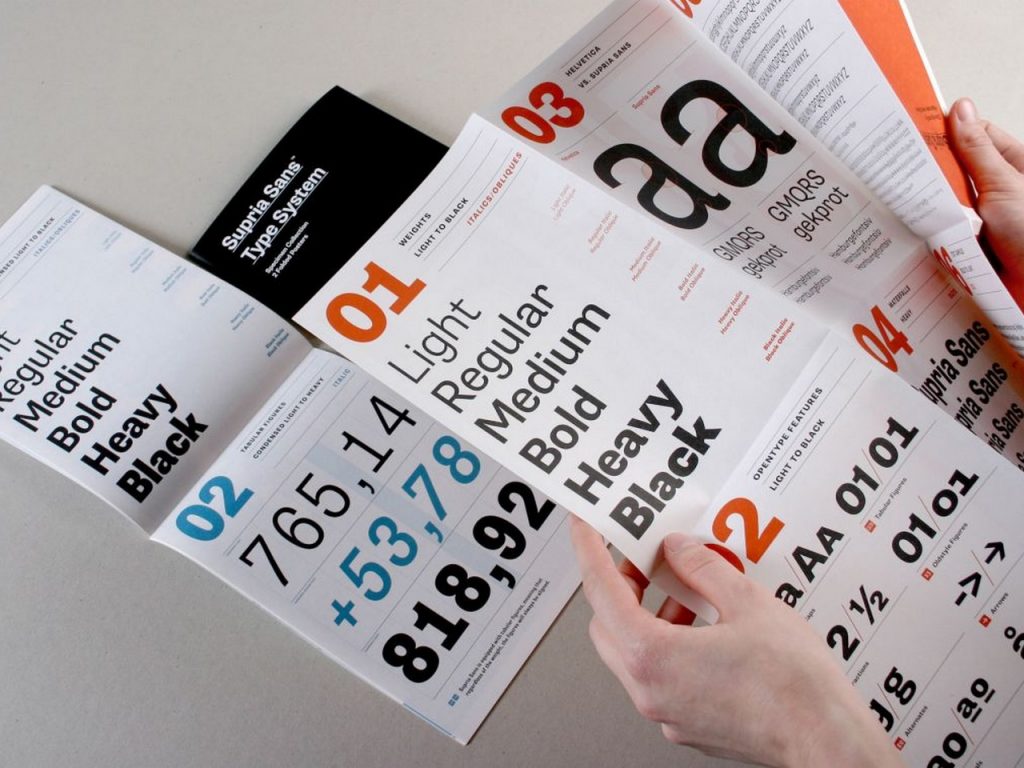
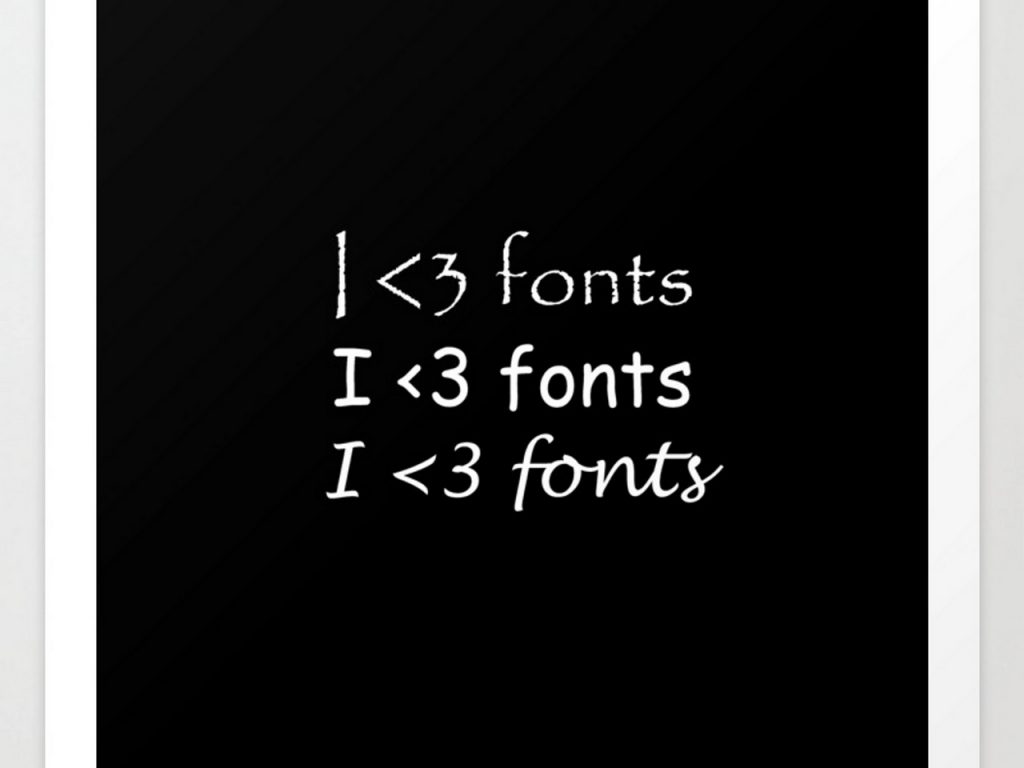
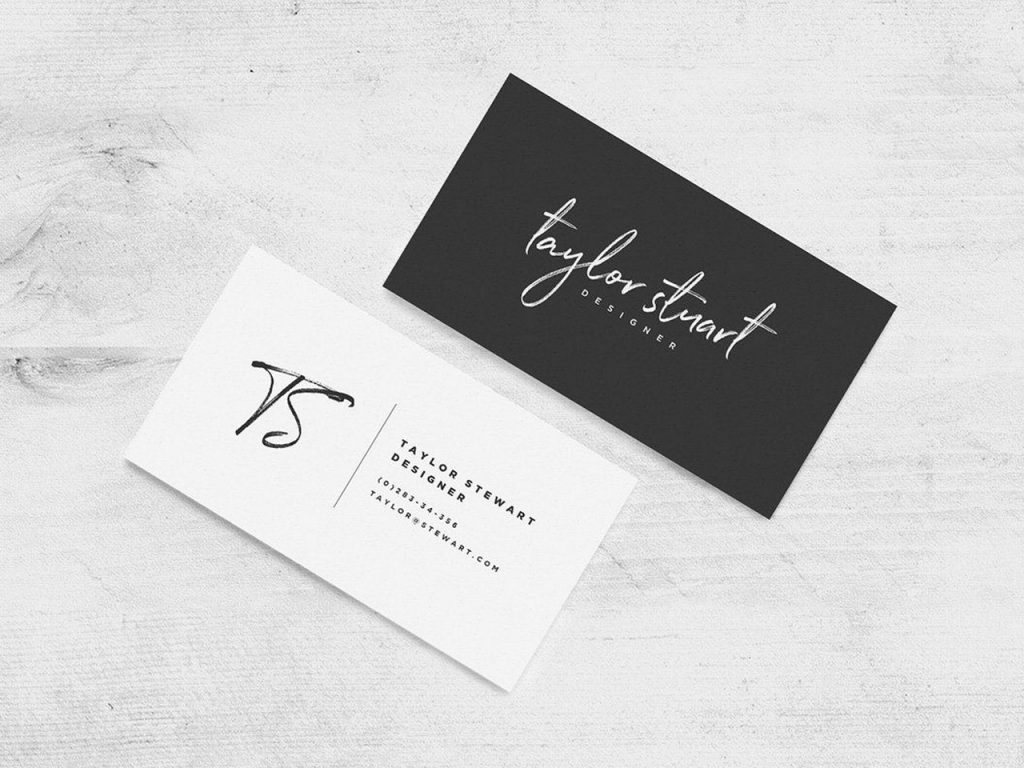
Не будем больше вдаваться в графические подробности и рассмотрим более практико-ориентированную классификацию шрифтов – по назначению.
В типографиях повсеместно используется 4 категории шрифтов:
- Титульные (кегель 16-48).
- Выделительные (кегель 6-12).
- Текстовые (кегель 6-12).
- Плакатно-афишные (кегель больше 48 пунктов).
Каждая категория имеет свои особенности. Титульные шрифты позволяют выделять заголовки, подзаголовки в статьях, визуально отделять информационные блоки в буклетах и другой печатной продукции.
Выделительные шрифты могут иметь одинаковый с текстовыми кегель. Свои функции они выполняют за счет жирного, полужирного начертания, наклона, затенения и т. п.
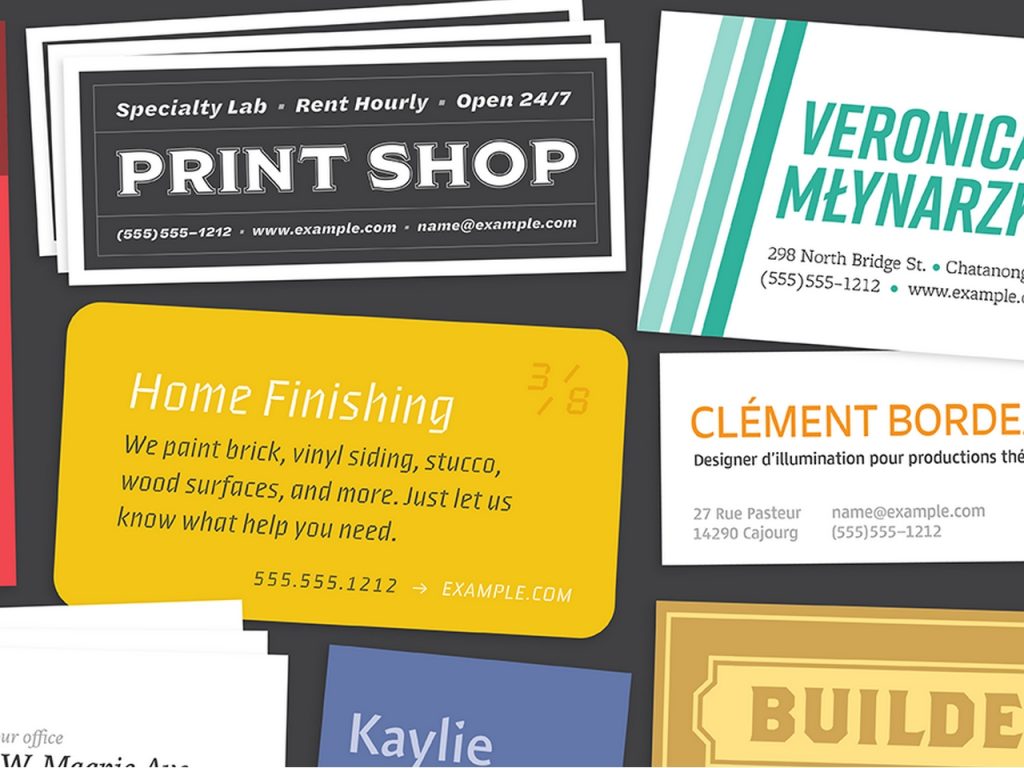

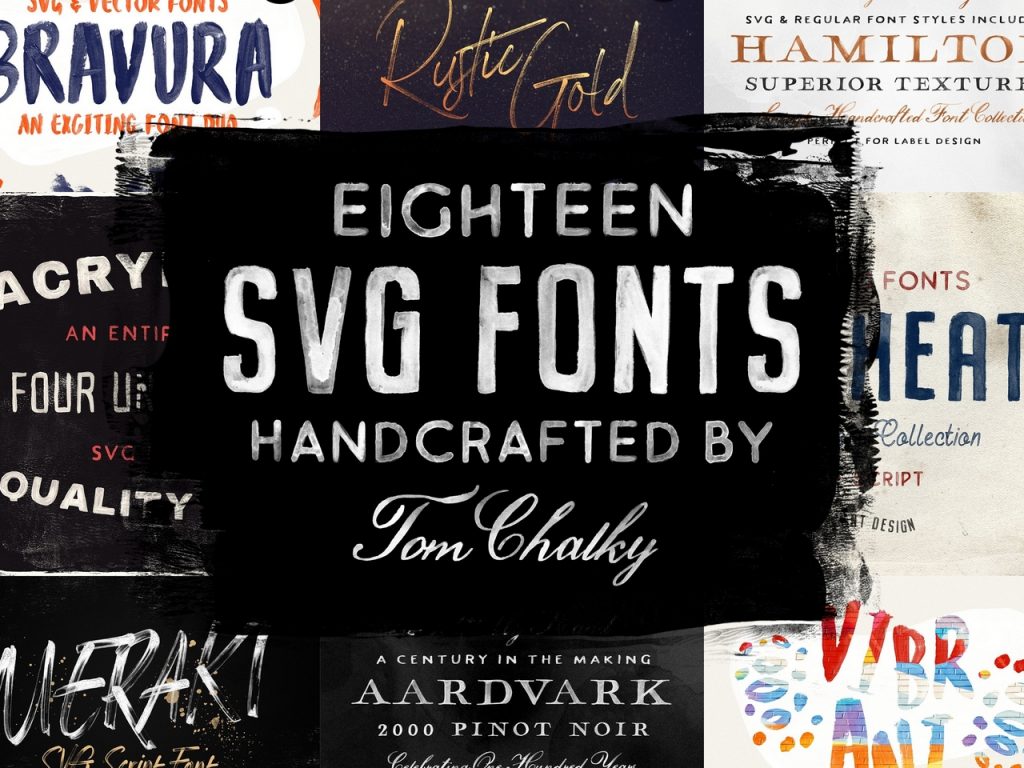
Текстовые шрифты обычно применяются в журнальной, книжной, газетной печати. Их отличительная характеристика – прямое светлое начертание без засечек. Все чаще обычные текстовые шрифты используются для листовок, буклетов, рекламных плакатов. Они привычны, хорошо воспринимаются, при чтении не сливаются.
Плакатно-афишные шрифты отличаются большим размером букв. Их начертание и другие графические характеристики могут быть любыми.
Популярные шрифты для полиграфии и веб-дизайна
Что касается выбора вида шрифта, здесь все индивидуально. Стоит отметить, что вариантов графического отображения текста настолько много, что рациональнее рассматривать их по семействам.
Первым популярным в типографиях и веб-пространстве семейством является Serif. Его характерные черты – засечки и штриховой выступ в верхней части символа. Также шрифты данного семейства отличаются плавностью перехода при изменении толщины линий. Times New Roman, Georgia, Courier New и египетский стилизованный Clarendon – классика жанра, которая популярна и знакома не только web-дизайнерам и работникам типографий.

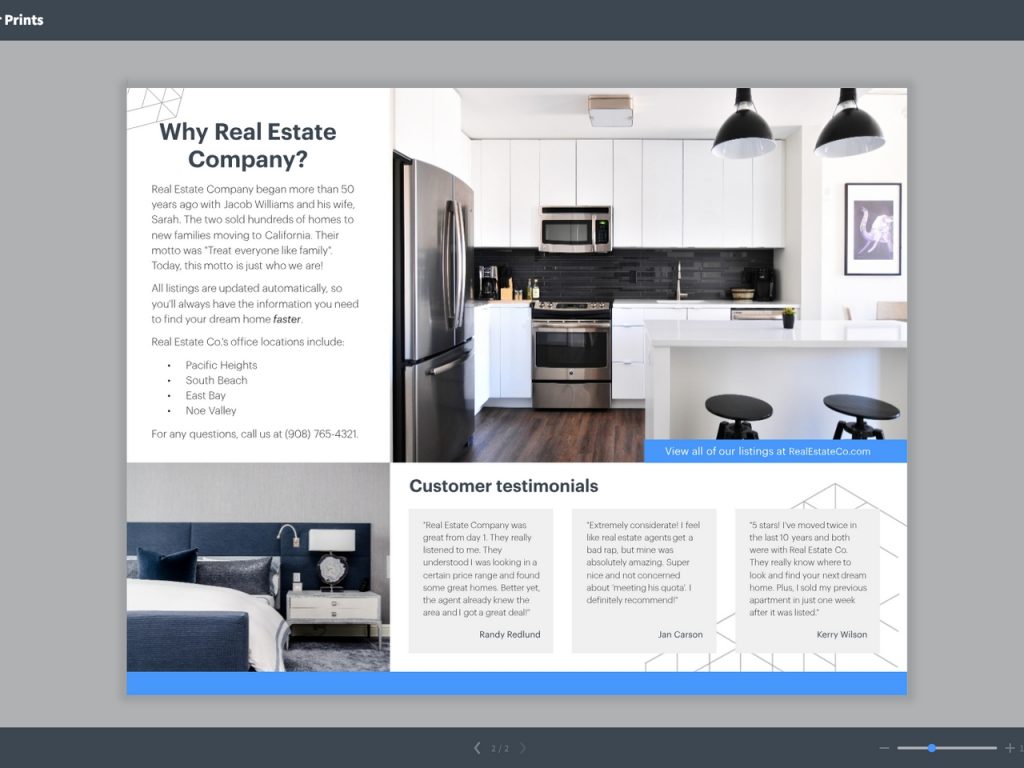

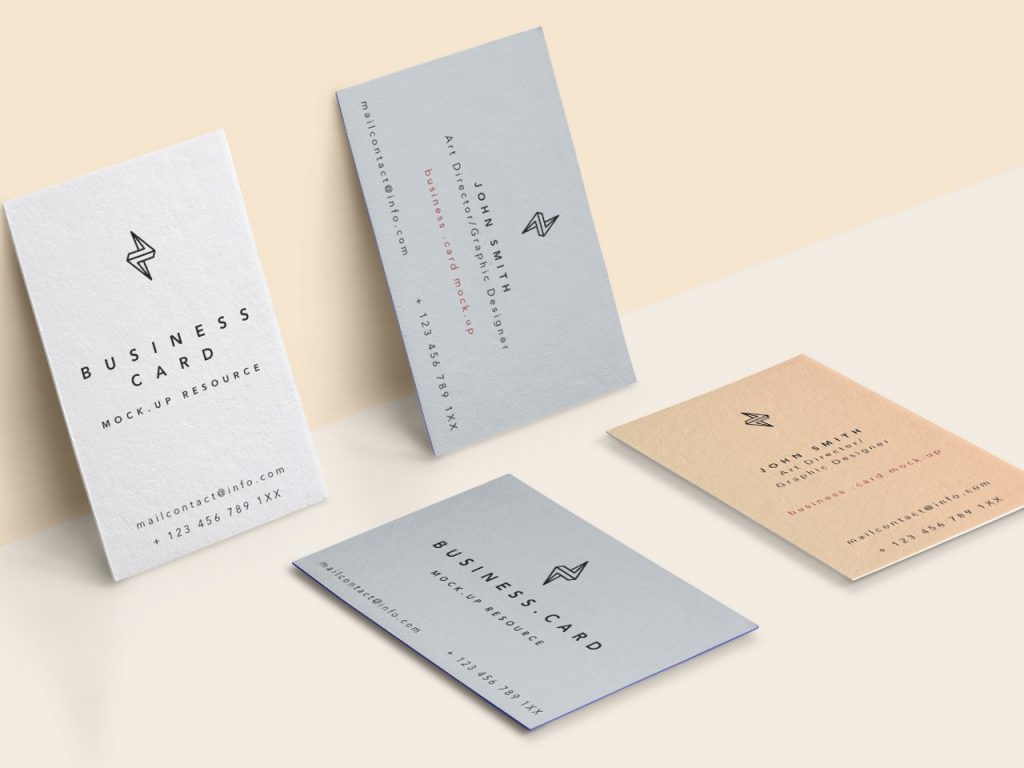
В семействе Sans serif представлены традиционные рубленые шрифты. Они не имеют засечек, и плавность линий – это точно не про них. В журналах, газетах, на листовках, календарях, в буклетах тексты нередко печатаются с помощью Comic Sans, Tahoma, Verdana, Arial. Преимущества шрифтов очевидны. Текст выглядит современно, стильно, отлично воспринимается.



Остальные шрифты относят к семейству декоративных. Их удел – заголовки, логотипы и пр. Неплохо зарекомендовали себя на этом участке работы Open Sans, Academy, Taurus, PT Sans.
Шрифты для вывесок и табличек
Тексты, которые должны восприниматься с определенного расстояния, предусматривают использование шрифтов из нескольких семейств. На пике популярности – Sans Serif (без засечек). Его называют простым, легким в прочтении, корпоративным. Чаще всего на информационных табличках используются шрифты этого семейства. В рекламе особенно популярны некоторые из них.
Самым влиятельным шрифтом в графическом дизайне признан Helvetica. Существует множество версий: латинская, еврейская, хинди, японская, греческая. В логотипах, на вывесках, в наружной рекламе Helvetica используется ведущими мировыми брендами, такими как Energizer, BMW, Microsoft, Toyota, Nestle, Motorola.
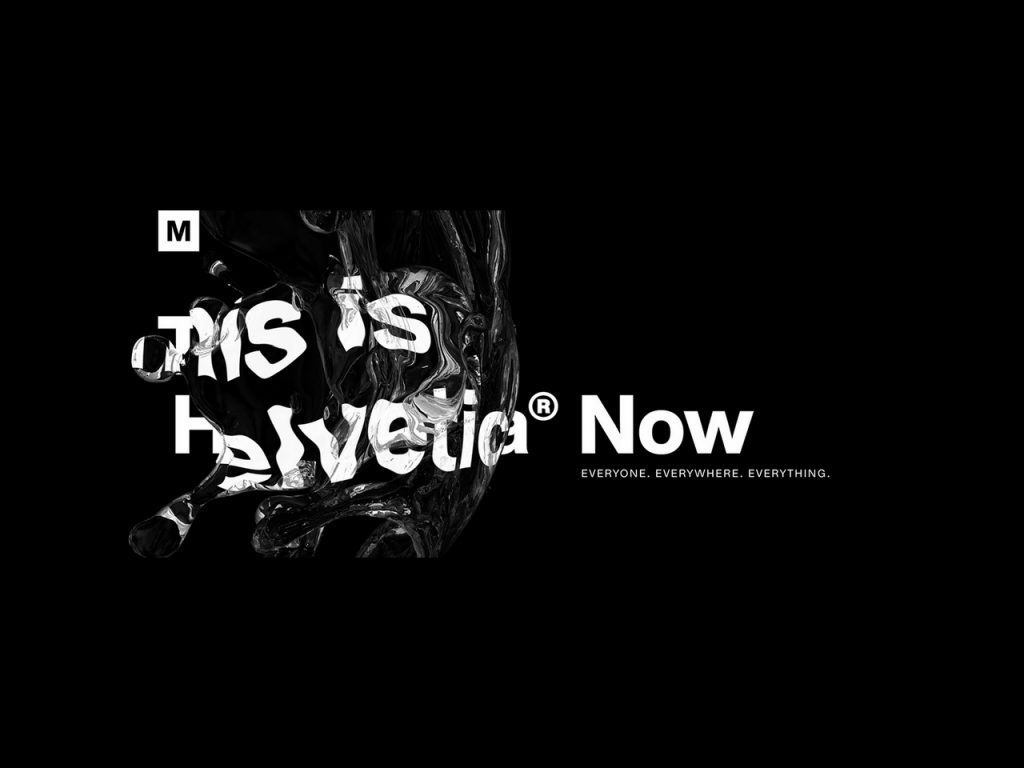
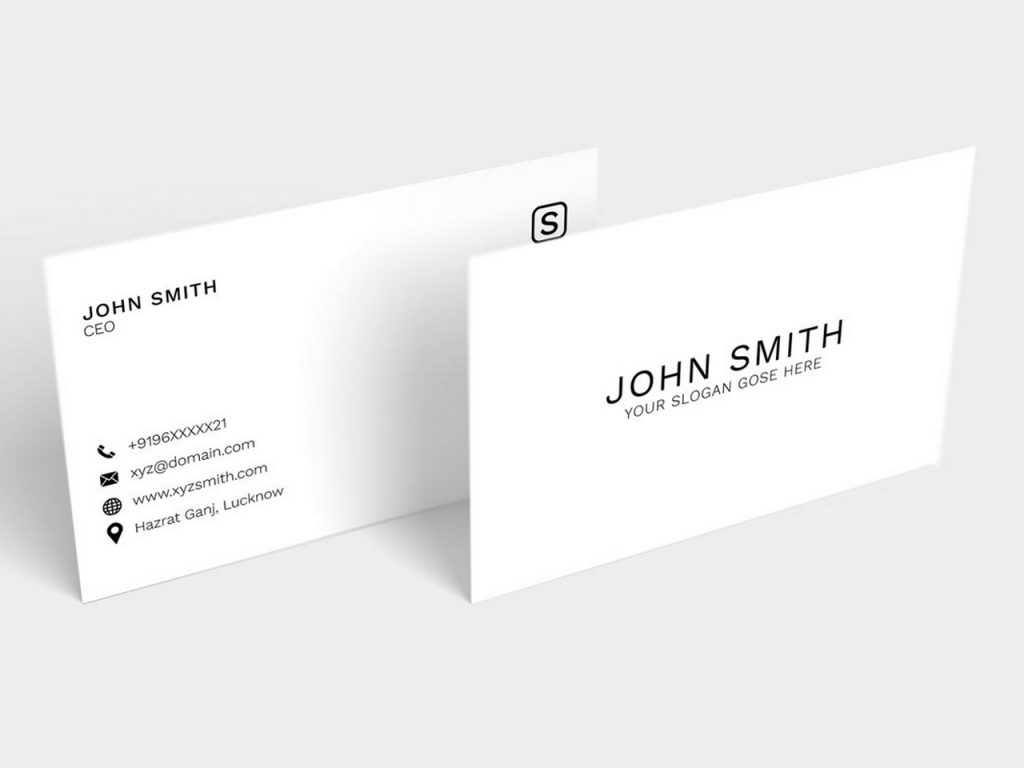

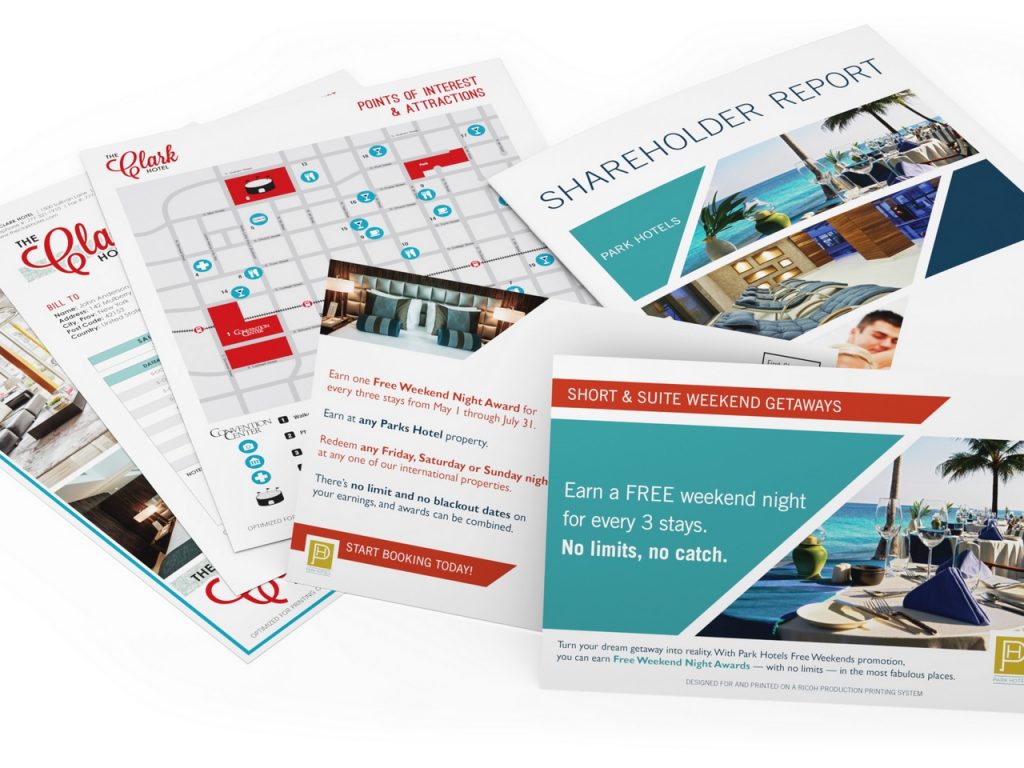
Еще одним топовым шрифтом указанного семейства является Franklin Gothic. Ему нет равных в рекламных кампаниях. Этот шрифт лидирует на баннерах и билбордах. Он нередко используется для объемных букв. Эффектен Franklin Gothic в светящихся вывесках. Большое количество версий шрифта позволяет экспериментировать с графическим дизайном.
Из семейства брусковых шрифтов особенно популярен в рекламе Rockwell. Этот представитель Slab serif известен с XIX столетия. Он претерпел изменения, стал современным и удобным для размещения надписей на вывесках и табличках.
В наружной рекламе также широко используется Univers, очень похожий на Helvetica. Этот шрифт прекрасно читается с большого расстояния. До рекламной сферы он использовался преимущественно в аэропортах. Также до сих пор Univers можно увидеть на дорожных знаках.
Программы для шрифтов
Работа со шрифтами может быть удобной, эффективной и не требующей больших затрат времени. Все, что нужно, – выбрать подходящую программу. Тип ПО необходимо подбирать в соответствии с целью дизайна. Это может быть быстрый поиск шрифта с учетом особенностей конкретного проекта или создание новых гарнитур в типографике.
Быстрое, удобное проектирование и управление шрифтами обеспечивают графические редакторы. Один из наиболее популярных – CorelDRAW. Программа проста, интерфейс интуитивно понятен, есть выбор инструментов (перо, безье и т. п.) для работы с рублеными и простыми декоративными буквами.


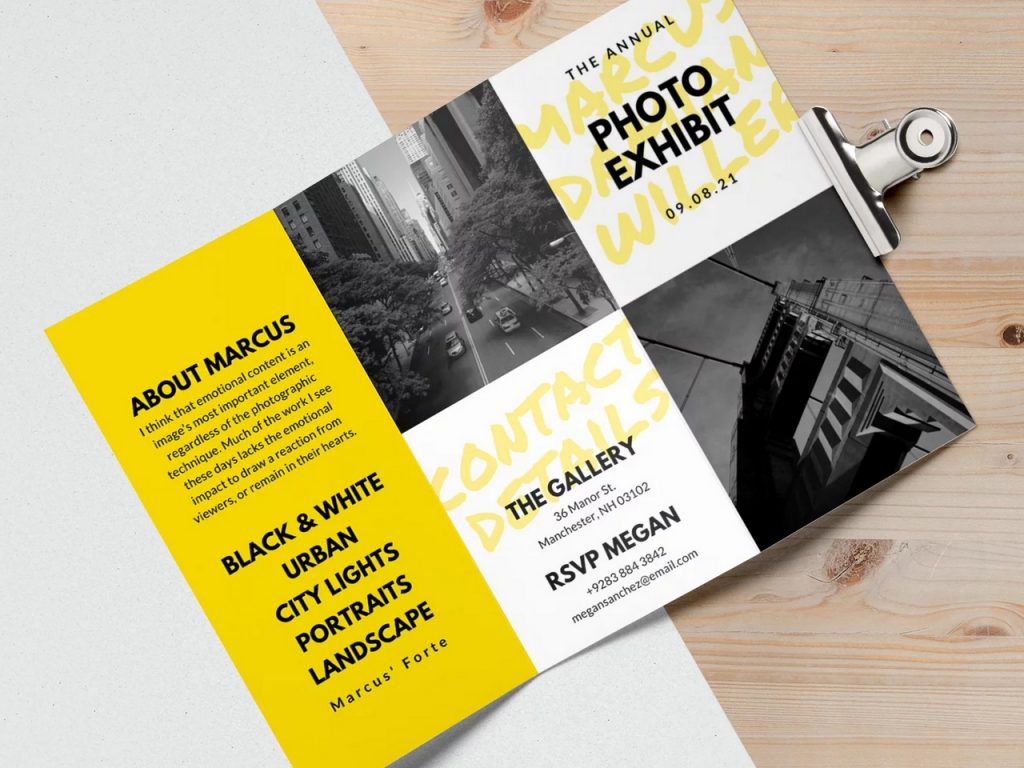
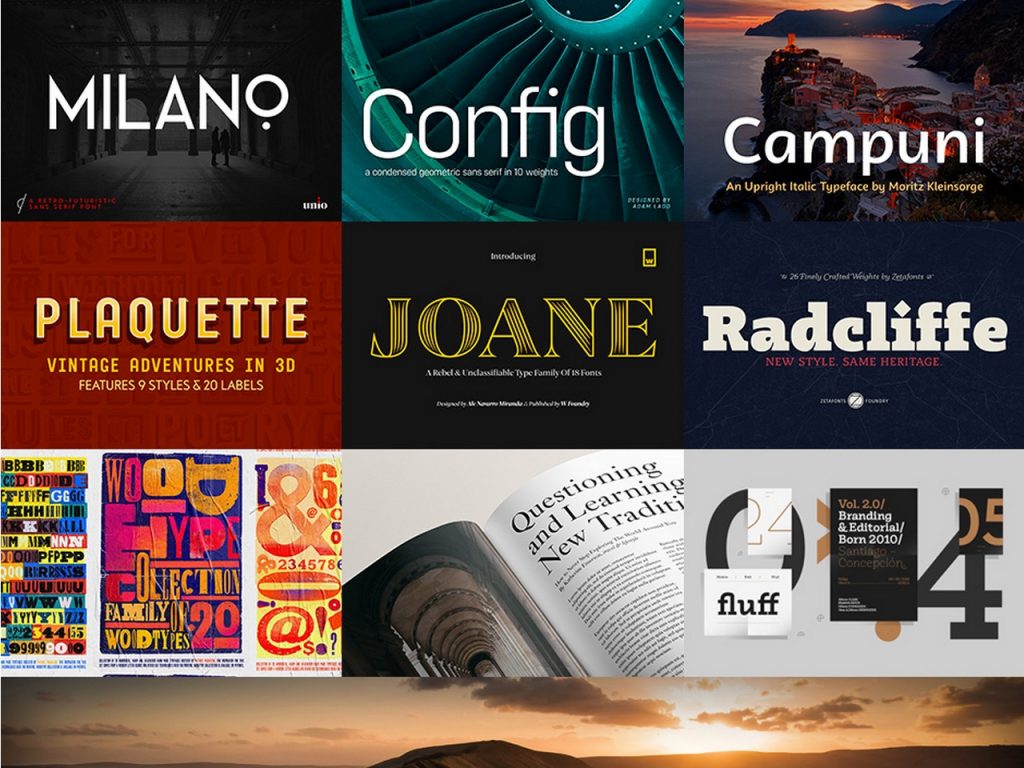
Профессионально работать со шрифтами позволяет и FontCreator. Редактор активно используют создатели гарнитур для скорочтения. Он удобен, если проект содержит сплошной текст. Редактор можно использовать вместе с Adobe Illustrator, в котором разрабатываются чертежи букв. Генерация шрифта осуществляется в FontCreator.
Нужно отредактировать шрифт, сохранить его в корректном формате? BirdFont поможет! Эту программу отличает адаптированное для максимально точной работы поле. Рисовать буквы можно прямо на нем. Импорт изображения с последующим вычерчиванием по образцу тоже доступен.
Планируете создавать новые дизайнерские шрифты? Используйте, например, FontLab Studio. В платной версии программы можно полностью реализовать свой творческий потенциал. Для тестирования подойдет и демоверсия. Единственный минус – она не позволяет сгенерировать алфавит в .ttf.
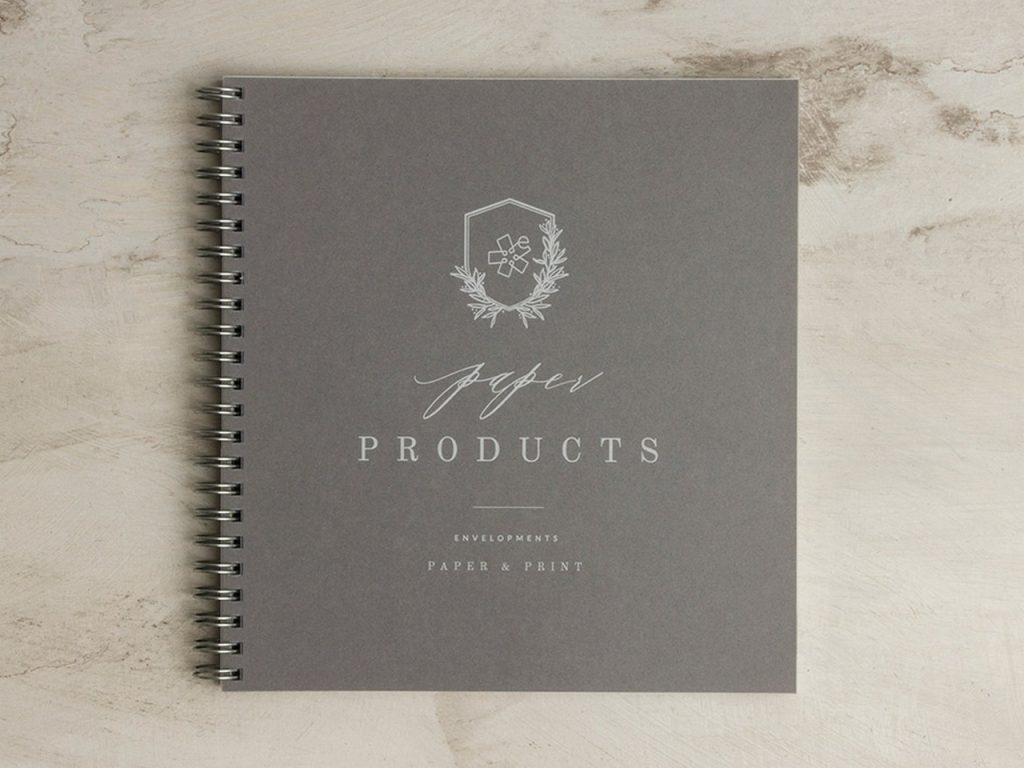
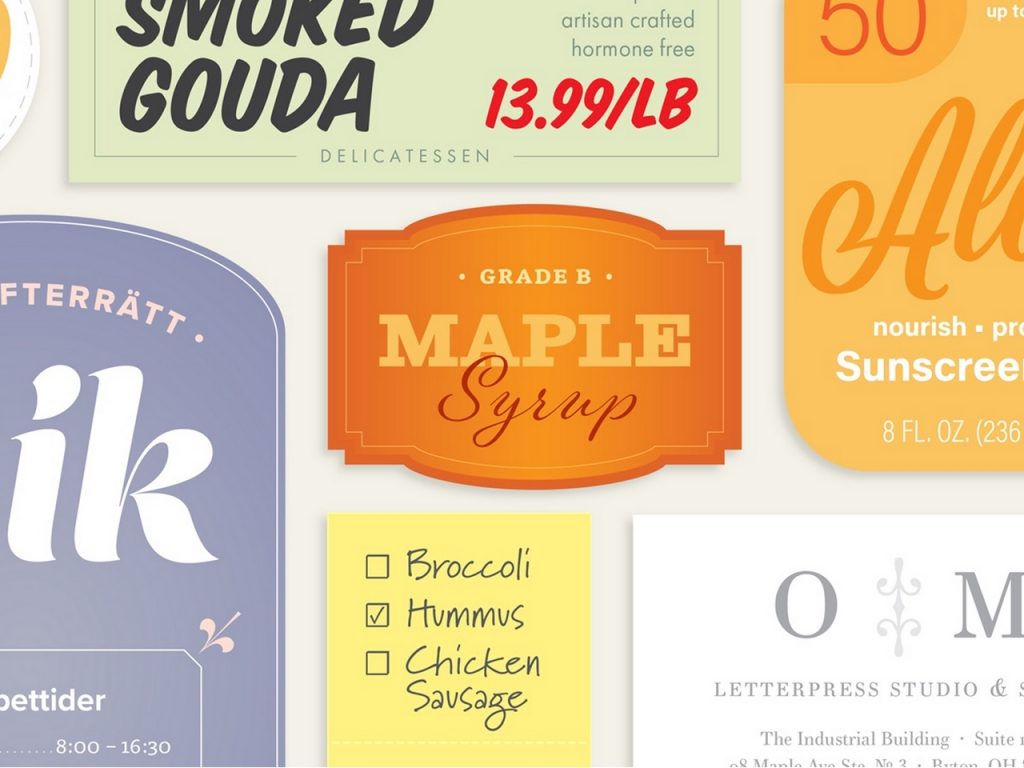
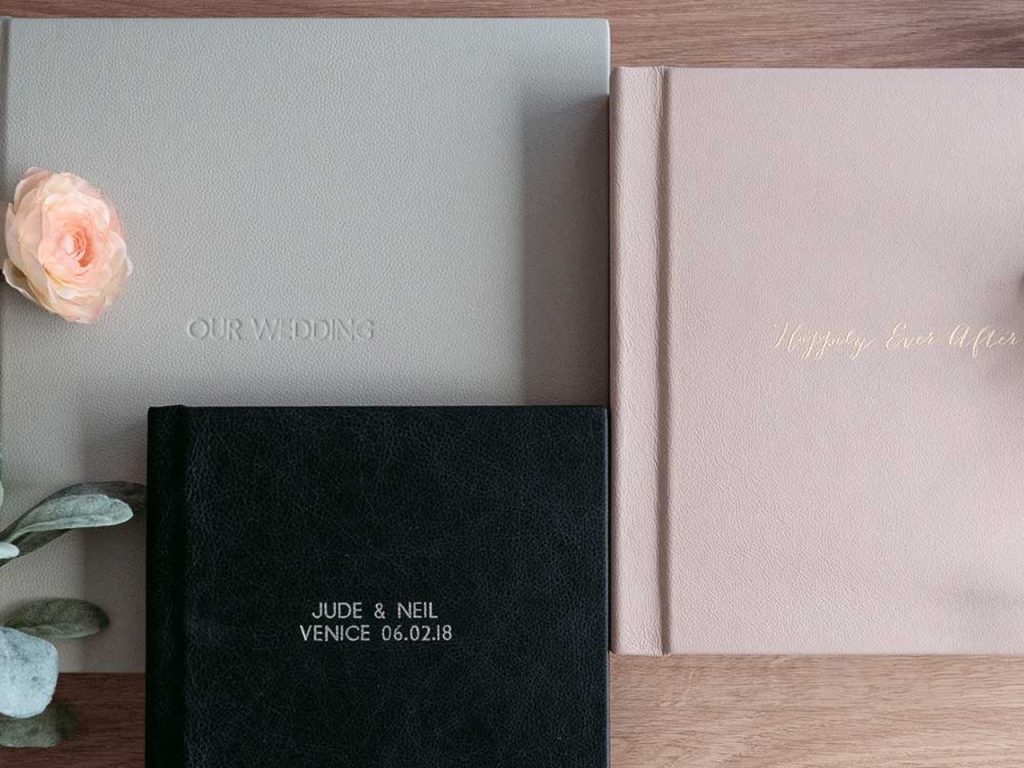

Работая со шрифтами, важно помнить две вещи. Совсем не обязательно использовать один шрифт для оформления всего рекламно-полиграфического изделия или страницы сайта. Экспериментируйте, но запомните, что креативность в ущерб удобочитаемости – плохой признак. Не переусердствуйте с экспериментами!
Читайте также:

