Видео как делать доклад
Обновлено: 25.06.2024
Первое, что нужно сделать перед съемкой ролика — выбрать подходящую тему. Если собираетесь снимать несколько видео или вести блог, то сначала определитесь с тематикой канала или серии роликов. Помните о том, что даже если ролики на разные темы, они должны быть интересны определённой аудитории. Не пытайтесь подбирать темы, которые будут нравиться всем — таких, скорее всего, нет.
Для примера дам несколько популярных тематик на YouTube:
Заработок и бизнес
Юмор и развлечения
Фитнес, спорт, правильное питание и похудение
Уход за собой, мода, красота
Как только придумали подходящие темы, убедитесь, что они зайдут аудитории. Для этого сделайте следующее:
Откройте Яндекс WordStat — сервис, который отображает статистику показов слов или словосочетаний, заданных пользователями.
Вбейте в строку поиска ключевые слова темы ролика. Если у запроса несколько тысяч показов, значит люди интересуются темой.
Когда выберите тему и убедитесь, что она интересна аудитории, переходите к следующему пункту.
Выбор оборудования
Чтобы снимать качественные видео, понадобится следующее оборудование:
Создать правильное освещение помогут светильники со светодиодными лампами холодного цвета и фотозонт, софтбокс или отражатель. Пара ламп и фотозонт обеспечат достаточно яркий свет для съёмок.
Примечание. Не стоит брать люминесцентные и галогеновые лампы. Первые не подойдут, потому что придают не очень красивый зеленоватый оттенок, вторые же слишком сильно нагреваются.
Этого набора хватит для начального уровня, для более продвинутых советую приобрести профессиональные галогеновые осветители, рассеиватель света и стойки для осветительных приборов, LED-панели. Обратите внимание, что у LED-панелей индекс цветопередачи должен быть минимум 90, но лучше — больше. Так свет получится более естественным.
На первое время сойдёт и стандартная гарнитура — наушники с микрофоном или же микрофон-прищепка, главное подобрать вариант с высокой чувствительностью. Если делаете акцент на картинку, а не на звук, это неплохое решение.
Это минимум для каждого, кто собирается снимать ролики. А вот микрофоны, встроенные в видеокамеры, использовать не стоит. Из-за них на видео будут посторонние шумы.
Для более чистого звука нужно приобрести конденсаторный микрофон или микрофон-пушку. А чтобы убрать посторонние звуки и шумы, понадобится поп-фильтр.
Чтобы изображение не тряслось и не плавало, камеру нужно поставить на штатив. Лучше купить нормальный, но можно сделать подставку и самостоятельно. Для этого подойдёт все, что попадётся под руку — полочка, стопка книг, гладильная доска. Главное, чтобы поверхность была устойчивой и камера не свалилась в процессе съёмки.
Для ещё большей стабилизации съёмки используйте специальные стабилизаторы. Они бывают ручными, поясными, цифровыми и оптическими.
Это необязательный пункт. Если у вас есть помещение со светлыми стенами, в котором можно снимать ролики так, чтобы лишние предметы не отвлекали внимание зрителей, тогда дополнительный фон не нужен.
Остальным понадобится отглаженная белая простыня или тканевый хромакей. Фон подбирайте, учитывая цвет одежды человека, который будет в кадре. Фон и одежда не должны сливаться.
Для первых роликов подойдёт даже качественная камера смартфона или web-камера, либо фотоаппарат, который снимает видео с HD-разрешением.
Многие популярные ютуб-блогеры снимают ролики на GoPro.
На и вариант для самых продвинутых — профессиональные видеокамеры и камкодеры с разрешением в 4к.
Написание сценария
Мы подобрали нужное оборудование, теперь приступаем к созданию сценарию ролика.
Чтобы написать сценарий, нужно сначала разработать концепцию видео. Проще всего сделать это, ответив на эти вопросы:
Для кого это видео?
К чему зрителя побуждает ролик?
Какие эмоции вызывает?
Как вызвать у зрителя образы и ассоциации, которые хотите донести?
В каких тонах будет ролик, какой должна быть музыка и озвучка?
Также перед написанием сценария рекомендую посмотреть побольше роликов близких к вашей теме. Это не значит, что нужно плагиатить их. Нет, ваша цель — подмечать чужие ошибки, анализировать их и постараться не повторять. Ну и подглядеть удачные фишки тоже немаловажно.
Теперь можно переходить непосредственно к самому сценарию. Писать проще всего, опираясь на стандартную структуру текста, которая используется в литературе.
Выглядит она так:
Основная часть (кульминация)
Придерживаясь этой простой структуры, напишите план текста. Затем распишите каждый пункт и сделайте раскадровку. Раскадровка поможет представить, как в итоге будет выглядеть ролик, потому что это как раз и есть детальное описание всего, что происходит в кадре. Можно схематично или подробно изобразить то, что будет на экране, либо записать это текстом. Последний вариант приемлем, если вы будете снимать только себя и на видео будете что-то рассказывать.
После этого напишите текст, который будет озвучиваться в ролике. Все диалоги, реплики и т.д. должны быть чётко прописаны. Это поможет не запинаться во время съёмок.
Если собираетесь снимать постановочный ролик с участием нескольких актёров, обязательно опишите следующее:
Эмоции, выражения лица, интонации и жесты актёров
Моменты перемещения камеры — крупный план
Когда сценарий написан, по возможности отложите его хотя бы на день, затем вернитесь и перечитайте. Так стоит поступать с любым текстом, это помогает взглянуть свежим взглядом, увидеть недочёты и доработать материал.
Шаг второй: съемка
Выбор места, освещения и ракурса
В первую очередь выберите подходящее место. И попробуйте поснимать до начала основных съёмок. Чтобы в итоге не оказалось, что в помещении плохой свет, некрасивые стены и т.д.
На месте съемок обязательно должно быть достаточно естественного света, не должно быть странных зеленоватых или желтоватых отсветов от стен. Ну и, конечно, не должно быть шумно и людно, если только это не является частью задумки.
Если у вас на примете нет подходящего помещения, снимите студию или место в коворкинге. Чаще всего там неплохой свет и подходящая обстановка. Особенно это касается тех, кто собирается снимать ролики на бизнес-тематику. Если хотите более уютную и непринуждённую обстановку, можно поснимать в кафе, антикафе или ресторане. Только выберите время, когда там будет не очень много посетителей. И не забудьте заранее обговорить вопрос съёмок с администрацией.
Во время съемки видео обязательно следите за ракурсом. Это очень важно, потому что выбирая ракурс, вы выбираете то, как зрители увидят вашу историю. Подбирая ракурс, учитывайте то, как будут выглядеть важные детали, реквизиты и сами герои. Не должно быть некрасивых обрезанных кусков. Конечно, во время монтажа можно будет отредактировать ролик и кадрировать. Но все-таки лучше уже во время съемки следить за этим, так монтировать ролик будет проще.
Если снимаете человека, поместите камеру так, чтобы она находилась на уровне глаз. Также попробуйте поэкспериментировать с планами. Всего в видеосъёмке их 3:
Меняйте ракурсы во время съёмок, ищите наиболее удачные, которые помогут выгодно показать зрителю историю.
При выборе ракурса и плана учитывайте, что люди в кадре могут двигаться и жестикулировать. Поэтому всегда оставляйте место в кадре, чтобы при движении не обрезалась голова человека.
Чаще всего даже при хорошем освещении для съёмок требуется дополнительный свет. Вам обязательно нужно осветить персонажа в кадре, поэтому устанавливайте технические приборы так, чтобы они были направлены на человека, а не рассеивали свет по комнате.
Шаг третий: монтаж
Выбор программы для монтажа
Когда ролик готов, самое время приступить к монтажу. Первым делом нужно выбрать подходящий софт. Программ много, их функционал на первый взгляд очень похож, но на самом деле у каждой есть свои фишки, которые подходят для решения определённых задач.
Давайте рассмотрим несколько популярных редакторов.
1. Adobe Premiere Elements
Платная программа, у которой есть пробная версия. Можете скачать, попробовать и затем уже решить, нравится ли вам работать с ней. Подходит как для Windows, так и для macOS. Есть русскоязычный интерфейс.
Возможно, она не подойдёт для тех, кто собирается решать сложные профессиональные задачи и монтировать ролики высокого уровня. Но если вы новичок и ничего не смыслите в монтаже, Adobe Premiere Elements — идеальный вариант. Поэтому, порекомендую начать именно с этой программы. Разработчики программы позаботились о том, чтобы свой первый проект пользователь сделал просто и ознакомился с софтом. На главном экране появятся подсказки и советы, следуя которым можно быстро освоить редактор.
Возможности Adobe Premiere Elements:
Создание коллажей и слайд-шоу из фотографий и видео.
Автоматическое создание проектов из ваших материалов.
Функция InstantMovie — помогает добавлять к роликам музыку и эффекты автоматически в соответствии с выбранной темой.
Распознавание лиц на видео, с последующим объединением роликов в группы и поиск по лицам.
Программа сама упорядочивает видеоролики по дате, геолокации, темам, людям, которые запечатлены на видео.
Экспорт видео в GIF и практически любые форматы от 4К до широкоформатных.
Эффект обратной съёмки.
Различные варианты анимации, эффект стекла, градиентные переходы, стоп-кадры с движущимися титрами.
Исправление видео, снятых на экшн-камеру. Профессиональная коррекция света, кадрирование и устранение искажения объектов.
Расширенная поддержка HEIF и HEVC.
Это ещё не все возможности, подробности о Adobe Premiere Elements можно узнать на официальном сайте.
Если программа понравится вам, но захочется больше профессиональных эффектов для монтажа, обратите внимание на Adobe Premiere Pro.
2. Lightworks
Несмотря на английский интерфейс разобраться с Lightworks довольно просто — интерфейс программы интуитивно понятен и прост.
Возможности Lightworks:
Более 100 эффектов для видео.
Невысокие системные требования — программа подходит даже для простеньких компьютеров.
Программа автоматически упорядочивает ролики, с которыми работает пользователь. Даже если их много, не запутаетесь.
Возможность вставлять текст с различными эффектами.
Наложение нескольких эффектов на ролик одновременно.
Создание и сохранение собственных шаблонов эффектов.
Цветовые эффекты, профессиональная цветокоррекция и обрезка клипов.
На официальном сайте Lightworks можно посмотреть уроки, которые помогут новичкам разобраться с программой.
3. Vegas Pro
Видеоредактор с русским интерфейсом и бесплатным пробным периодом в 30 дней. Разработчики утверждают, что это самая быстрая программа для нелинейного монтажа и подходит как для режиссеров-любителей, так и для профессионалов.
Возможности Vegas Pro:
В редакторе можно ускорить работу, если правильно организовать временные шкалы. Между ними можно быстро переключаться и работать сразу с несколькими проектами.
Аккуратное удаление целых кусков видео. Программа делает это практически незаметно.
Профессиональные инструменты цветокоррекции и подбора цветов в палитре, экспорт таблиц градуировки, поддержка HLG и HDR.
Множество различных спецэффектов, а также возможность работать со сторонними эффектами от других производителей. Создание цепочек эффектов.
Обработка звука, наложение звуковых эффектов. Возможность синхронизации звука при работе с мультикамерными материалами.
У Vegas Pro ещё много интересных функций и особенностей, каждая из которых подробно описана на официальном сайте программы. Описания сопровождаются картинками и видеороликами.
4. Final Cut Pro X
Простой и удобный видеоредактор с интуитивно понятным интерфейсом. Программа разработана специально для операционной системы OS X, поэтому подходит только для владельцев макбуков. Final Cut Pro X можно пользоваться бесплатно в течение 30 дней.
Возможности Final Cut Pro X:
Различные эффекты для видео, аудио, переходов и титров. Добавление модулей от других разработчиков.
Программа работает с HDR, поддерживает VR-гарнитуры и 360-градусные камеры.
Одно из преимуществ редактора — отсутствие искажения цветов во время цветокоррекции.
Создание 2D и 3D титров.
Встроенный хромакей для создания высококачественных эффектов зеленого и синего экрана.
Функция Motion для создания потрясающих заголовков, переходов и эффектов.
Мультикамерное редактирование видеороликов.
Мощные инструменты шумоподавления.
Удобные инструменты для работы с цветами: цветовое колесо, цветовые кривые, кривые оттенков и насыщенности.
Бесплатная программа с открытым исходным кодом и русским интерфейсом, которая подойдёт для macOS, Windows и Linux.
Интерфейс Shotcut можно настроить под себя, хотя нельзя сказать, что он очень простой. Поэтому прежде чем приступать к работе с Shotcut, рекомендую найти и посмотреть обучающие уроки.
Возможности Shotcut:
Регулятор громкости и различные звуковые фильтры.
Видеофильтры, цветокоррекция изображения.
Обучающие руководства, которые рассказывают о том, как работать с программой.
Программа поддерживает сотни аудио и видео форматов и кодеков благодаря FFmpeg.
Наличие специальных плагинов для видеоредактора. Например, цветные полосы.
Встроенные генераторы текста, цвета и шумов.
Все стандартные функции программ для монтажа — кадрирование, обрезка, наложение эффектов, настройки света, резкости и т.д.
Разбираемся с интерфейсом Adobe Premiere Elements
Давайте на примере Adobe Premiere Elements рассмотрим, какие функции и фишки могут быть у видеоредактора. Инструкция для новичков.
Если скачаете пробную версию, установите и откроете программу, то первым делом увидите экран быстрого редактирования.
Обратите внимание на три верхние вкладки: Quick, Guided и Expert. С них и начнём знакомство с программой.
На экране как раз показано содержимое первой вкладки Quick — это инструменты для быстрой обработки видеоклипов. Левое окошко с ножницами поможет обрезать ролик, правое — создать ролик из отдельных видео и фото.
Перейдём в следующую вкладку — Guided. Она будет очень полезна начинающим пользователям программы.
Здесь вы найдете подсказки. Нажимайте на любую нужную функцию и программа сама научит вас ею пользоваться с помощью всплывающих подсказок.
Третья вкладка Expert — непосредственно сама рабочая область программы.
Посмотрите на вкладки и панели, которые здесь есть.
Если с загрузкой файлов и окошком с проектами все должно быть понятно, остальные инструменты могут вызвать вопросы. Давайте разберёмся и с ними.
Вкладка Create позволяет создать 3 вида проектов: видеорассказ, мгновенный фильм и видеоколлаж.
Справа на экране можно увидеть большую панель с инструментами для редактирования роликов. Все они делятся на 3 вида:
Исправление. Сюда входят коррекция свойств ролика (цвет и свет, например) и добавление различных эффектов.
Редактирование. Здесь есть инструмент просмотра примененных эффектов, их также можно менять и настраивать по своему усмотрению. Второй инструмент в этом разделе — эффекты, которые применяют при создании фильмов. Третий — переходы между клипами в фильме.
Добавление. Здесь можно добавить текст заголовка и музыку.
На скрине выше также показана и шкала времени, которую используют для расширенного редактирования. Слева от неё будут располагаться отрезки — клипы, которые затем образуют один фильм. Отрезки можно обрезать, вырезать и добавлять, редактировать отдельно от других роликов, а также выделять маркерами.
В принципе это основные моменты, которые нужно знать о программе, прежде чем устанавливать её. С остальным разберётесь на практике или воспользуетесь подсказками самой же программы.
Разбираемся со звуком
Отдельно хочу поговорить про обработку и настройку звука на видео, т.к. здесь есть свои нюансы.
Если ведете канал на ютубе, возможно, не стоит заморачиваться и добиваться идеального звука. Достаточно, чтобы звук было хорошо слышно, не было эха и явных посторонних шумов.
Если видео состоит из нескольких роликов, вставок и картинок, внимательно следите, чтобы звук и изображение совпадали.
Добавьте звуковой дизайн. Это различные звуки, которые появляются, когда на экране всплывают плашки, подписи, картинки поверх основного видео. Также звуки можно добавлять, когда хотите подчеркнуть драматичность или необычность ситуации.
Не используйте бесплатные звуки — Sound Effects Pack из бесплатных библиотек. Их не юзал только ленивый, так что будьте оригинальны — потрудитесь над созданием собственных, либо закажите у специалиста.
На первое время хватит эффектов, которые можно найти на звуковых стоках. Однако со временем стоит нанять композитора, чтобы тот написал авторские звуковые эффекты, которые вы затем будете накладывать на видео во время монтажа.
Если говорить о Adobe Premiere Elements, то у этой программы есть несколько аудиоэффектов, которые можно применить при редактировании видеоролика.
Микширование аудио и регулировка громкости. Настраивайте отдельные дорожки, чтобы подогнать звук в каждом клипе.
Музыкальное сопровождение и саундтреки. Можно добавлять аудио и настраивать их по своему усмотрению, обрезать и растягивать.
Звуковые эффекты. Их можно импортировать в шкалу времени в программе и редактировать.
Запись и добавление закадрового текста.
Ремикс музыки. Эта функция позволяет управлять аудиоклипом — растягивать или укорачивать его, подгоняя под длину ролика.
Работа с дополнительными элементами
Поговорим о добавлении на видео логотипов, иконок, плашек, субтитров и текста.
Чтобы добавить субтитры, нужно сначала разобраться, какие именно вам нужны.
Они бывают двух видов:
Внутренние. Никто не может отключить их, они всегда воспроизводятся вместе с видео.
Внешние. С помощью отдельного файла их подключают в программу просмотра. Их можно отключить или изменить.
Внутренние легко добавить через любую программу для монтажа. Внешние субтитры добавляются через любой плеер, просто подгружаются файлом, в котором находится текст титров. Если говорить о YouTube-канале, то добавленные там субтитры вы сможете изменять и удалять. Инструкцию по добавлению субтитров в ролик на YouTube нужно искать в Справочном центре YouTube. Открывайте следующие вкладки:
Выводы
Итак, сегодня мы разобрали тему создания видеороликов. Я рассказал про основные шаги, выбор оборудования и программ для монтажа, сам процесс съёмки.
Помните, что самое главное в решении снимать ролики — это брать и снимать. Не страшно, если нет дорогой техники, используйте ту, что окажется под рукой. В этом деле очень важен практический опыт!

Опять нужно написать реферат? Казалось бы, что может быть легче! Но оказывается, что нужно приложить массу усилий, чтобы реферат получился по-настоящему качественным. В нашем уроке мы рассмотрим все этапы подготовки и оформления реферата и расскажем, как написать действительно хороший реферат.
Многие считают, что создать реферат очень легко. Достаточно только открыть любой поисковик и сформулировать запрос. И перейти на один из огромного количества сайтов, которые созданы специально для хитрых, но не особенно трудолюбивых людей.

Удивительно, почему это учителя не всегда ценят такой самоотверженный труд?
Но разве рефераты на самом деле делаются как-то иначе?
А что вообще мы подразумеваем под этим словом?
В нашем уроке мы расскажем о том, что такое реферат. Выясним, чем он отличается от тематического конспекта. И поразмышляем, зачем нам рефераты вообще.
Затем мы посмотрим на этапы, которые мы проходим во время работы над рефератом.
И поговорим о том, как определить тему для своего реферата.

Затем мы займёмся следующими этапами. Мы узнаем, как изучать и отбирать материалы по выбранной теме. Поговорим о том, какие источники информации можно считать достоверными, а каких лучше избегать.
И научимся систематизировать информацию и составлять план реферата.
Наконец, мы поговорим о структуре реферата и выясним, что должно быть в составе нашей небольшой научной работы.

Разберём немного подробнее некоторые части структуры реферата и посмотрим, что содержит каждая часть. Поговорим мы и о вариантах оформления списка литературы.
Но у нас остались ещё вопросы по оформлению! И мы непременно на них ответим. Каким должен быть объем реферата? Что нужно знать об оформлении реферата? Как сделать так, чтобы оформление реферата не резало глаз и не выглядело нелепо?

В нашем уроке ученики смогут пройти все этапы создания реферата и научиться писать свои первые научные работы.

Слайды в презентациях часто содержат только самые важные фрагменты информации, относящиеся к темам, охватываемым презентациями. Они служат темами для разговора, которые докладчик использует, чтобы аргументировать или начать обсуждение, но значение различных моментов может быть неясным без подробного объяснения.
Однако посещение презентации, которую вы должны провести, не всегда возможно, что затрудняет детальное рассмотрение каждого момента, который вы хотели бы высказать. Запись презентации PowerPoint - простое решение этой проблемы, поскольку вы можете проводить аудиторию через каждый слайд, не выходя из дома. Итак, в этой статье мы покажем вам, как записать презентацию PowerPoint со звуком и видео.
Часть 1: Как бесплатно записать презентацию PowerPoint с аудио и видео?
Функция записи слайд-шоу доступна в PowerPoint 2016, PowerPoint 2019 и PowerPoint 365. Если у вас есть какая-либо версия PowerPoint, вы можете записывать презентации, содержащие как аудио, так и видео.
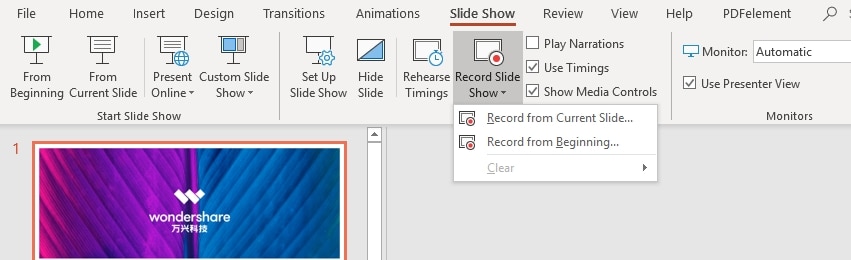
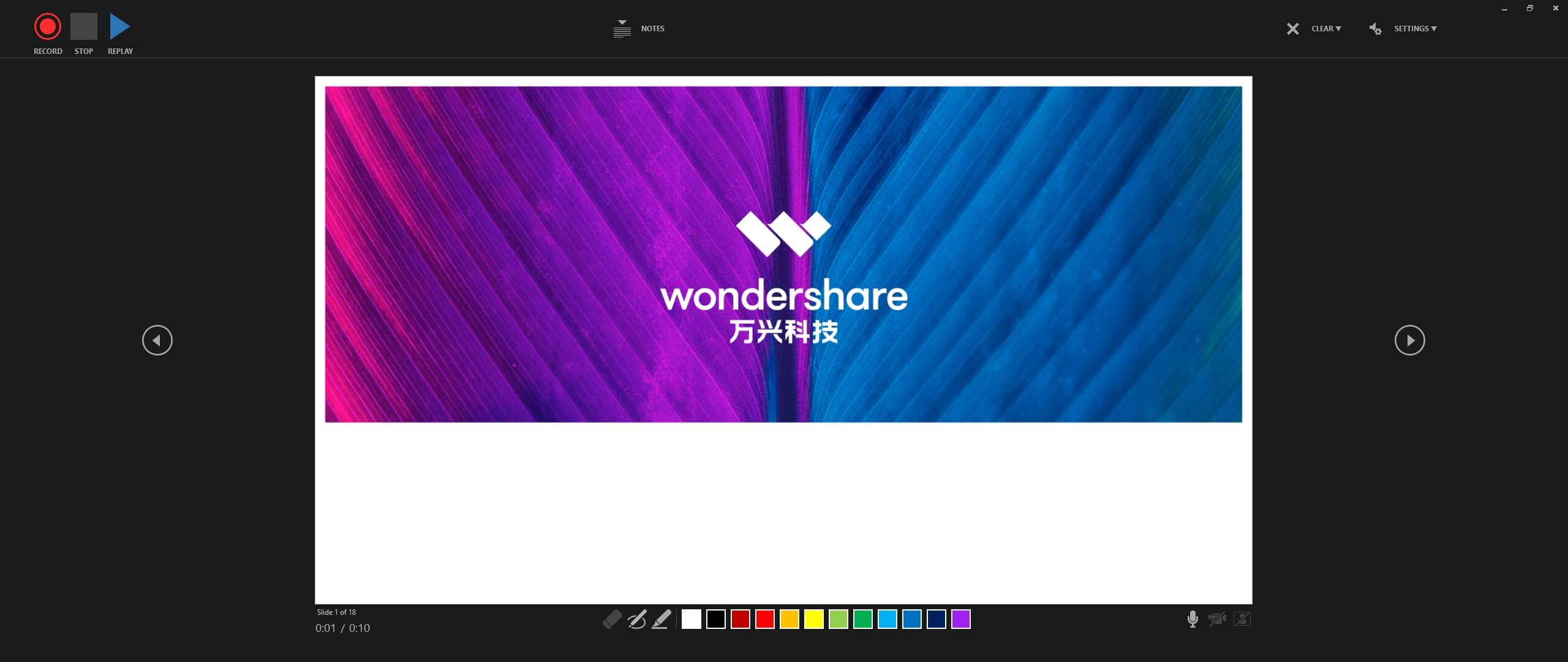
Записанные вами видео будут встроены во все слайды, которые вы открыли во время сеанса записи. Вы можете свободно перемещать видеоокно внутри каждого слайда, просто перетаскивая его из одного положения в другое.

Часть 2: 6 лучших средств записи экрана, которые вы можете использовать для записи презентаций PowerPoint с аудио и видео
1. DemoCreator
DemoCreator - это мощный образовательный видеоредактор, включающий как средство записи экрана, так и видеоредактор. После запуска программного обеспечения вы можете начать с записи клипа или импортировать любые другие видеоклипы прямо в видеоредактор.
Цена: Доступна бесплатная пробная версия, единовременная цена $ 47,99 за 1 ПК
Совместимость: Windows, macOS

Wondershare DemoCreator - это потрясающий инструмент для записи с экрана компьютера, который позволяет легко записывать и редактировать. Он поставляется с опциями записи экрана и веб-камеры для удовлетворения различных потребностей в создании видео. Кроме того, этот универсальный рекордер также позволяет записывать звук компьютерной системы или звук с микрофона.
Он отлично работает для тех, кто хочет записывать игровые процессы, создавать видеоуроки, демонстрации продуктов, презентации или обзоры. Кроме того, это универсальное программное обеспечение также предоставляет вам ряд параметров редактирования, таких как аннотации, эффекты зеленого экрана, переходы, текстовые эффекты, эффекты курсора и многое другое, чтобы ваши клипы выделялись.
- Записывайте экран компьютера и веб-камеру одновременно
- Это позволяет записывать динамичные игры с качеством HD
- Легко редактируйте свои клипы с помощью широкого набора инструментов
- Полностью совместим с Windows 10, Windows 8 / 8.1 и Windows 7
- Экспортируйте записи в различные форматы, такие как MP4, MOV, AVI и т.д.
2. Wondershare Filmora
Вы можете изменить размер окна камеры, щелкнув один из углов окна и перетащив его внутрь или наружу, и вы можете просто щелкнуть окно камеры, если хотите изменить его положение.
Для Win 7 или позднее (64-bit)
Безопасная загрузка
Для macOS 10.12 или позднее
Безопасная загрузка
- Быстрая и простая настройка сеанса записи экрана
- Оснащен широким набором инструментов для редактирования видео
- Отличное качество изображения
- Аннотации могут быть добавлены только после сеанса захвата экрана
- Аннотации могут быть добавлены только после сеанса захвата экрана
- Все видео, экспортированные из бесплатной версии Filmora, помечены водяными знаками
3. Camtasia
Цена: доступна бесплатная пробная версия, единовременная плата в размере 249 долларов США
Совместимость: Windows, macOS
- Предлагает панель инструментов надстройки PowerPoint
- Легко использовать
- Предлагает хороший выбор визуальных эффектов
- Позволяет пользователям выбирать формат файла для выходного видео
- Дорого
- Ограниченные возможности обмена файлами
4. ScreenFlow
Цена: Бесплатная пробная версия, варианты цены начинаются от 129 долларов США
Совместимость: macOS
Педагоги, специалисты по цифровому маркетингу или создатели видеоконтента могут одинаково эффективно использовать ScreenFlow. Это программное обеспечение для записи экрана и редактирования видео предлагает все инструменты, которые вам понадобятся для записи презентации PowerPoint.
Вы можете одновременно записывать изображение с экрана компьютера и с веб-камеры, что позволяет вам проводить зрителей через всю презентацию. Кроме того, вы можете подключить к компьютеру любой микрофон и использовать его для записи комментария к видео, которое вы делаете. Кроме того, ScreenFlow предоставляет вам полный контроль над настройками записи экрана, так что вы можете выбрать, какую область экрана вы собираетесь записывать, настроить частоту кадров или повысить качество изображения.
После сеанса захвата экрана вы можете использовать инструменты редактирования видео ScreenFlow, чтобы удалить части записи, которыми вы не хотите делиться со своими зрителями, применить переходы между фрагментами или добавить наложения к видео. Это программное обеспечение для записи экрана и редактирования видео предлагает отличные возможности для обмена файлами, так как вы можете экспортировать свои проекты в Facebook, YouTube, Google Drive или Wistia. Более того, ScreenFlow также имеет возможность пакетного экспорта, что позволяет одновременно экспортировать несколько видеофайлов.
- Предлагает стандартные функции записи экрана
- ScreenFlow позволяет вам выбрать, какую область экрана вы хотите записать
- Отличное качество видео
- Легкий процесс обмена файлами
- Список доступных функций зависит от приобретенной лицензии
- Доступно только для пользователей Mac
5. Bandicam
Цена: бесплатно, цены начинаются от 39 долларов США
Совместимость: Windows
Несмотря на то, что Bandicam обычно используется для записи игр, вы все равно можете записывать презентации PowerPoint, которые содержат как видео, так и аудио. Вы можете легко добавить наложение веб-камеры к каждой записываемой презентации или даже решить смешать звуки компьютера со звуком, который вы записываете через внешний микрофон.
Кроме того, этот экранный рекордер также оснащен эффектом Chroma Key для веб-камеры, который позволяет вам использовать различные фоны в ваших видео. Вы также можете рисовать на разных частях слайдов, пока сеанс записи еще продолжается, или обрисовывать наиболее важную информацию в презентации в режиме реального времени.
Перед тем, как начать запись презентации PowerPoint с помощью Bandicam, вы можете выбрать режим записи и выбрать разрешение, с которым будет записываться ваше видео. Несмотря на то, что вы можете записывать видео в разрешении 4K со скоростью 480 кадров в секунду, вы можете сохранять свои видеофайлы только в форматах файлов AVI или MP4.
Более того, вы не сможете редактировать записи экрана, сделанные с помощью Bandicam, потому что в программе нет режима редактирования видео. Вы можете загружать свои видео прямо на YouTube из Bandicam, но вы не можете делиться ими в каких-либо облачных хранилищах или платформах социальных сетей.
- Поддерживает захват экрана с высокой частотой кадров
- Предлагает множество режимов записи экрана
- Оборудован функцией записи по расписанию
- Эффект Chroma Key позволяет пользователям легко менять фон
- Нет вариантов редактирования видео
- Поддержка только двух форматов выходных видеофайлов
6. ShareX
Цена: Бесплатно
Совместимость: Windows
Это программа записи экрана с открытым исходным кодом, которая позволяет вам начать новый сеанс записи одним нажатием кнопки. Вы можете решить, хотите ли вы записать окно PowerPoint, указать область экрана, которую вы хотите захватить, или просто записать весь экран.
Презентации, которые вы записываете с помощью ShareX, можно загружать на Google Диск, Dropbox и в бесчисленное множество других мест, хотя вы должны иметь в виду, что этот экранный рекордер предлагает только базовые параметры редактирования видео и что вам может потребоваться стороннее программное обеспечение для редактирования видео, если вы хотите удалить части записи или добавить переходы. Тем не менее, ShareX по-прежнему является надежным вариантом, если вам просто нужен инструмент, который позволяет одновременно снимать экран компьютера и видео с веб-камеры.
- Бесплатная программа записи экрана с открытым исходным кодом
- Универсальные параметры захвата экрана
- Отличные функции обмена файлами
- Предлагает широкий спектр автоматических задач после захвата
- Оснащен только основными инструментами редактирования изображений
- ShareX не совместим с macOS
Часто задаваемые вопросы о записи презентации PowerPoint
1. Почему я не вижу параметр записи в PowerPoint 365?
2. Почему я не могу записывать видео с помощью PowerPoint?
Записать презентацию прямо из PowerPoint легко, но эта функция доступна не во всех версиях программного обеспечения. Если у вас нет версии PowerPoint, поддерживающей эту опцию, но вы все равно хотите записывать презентации PowerPoint, вам следует рассмотреть возможность использования программного обеспечения для записи экрана, такого как Filmora или Camtasia. Помимо записи презентации, вы также сможете отредактировать ее перед тем, как представить ее зрителям. Какое программное обеспечение для записи экрана вы используете для записи презентаций PowerPoint? Оставить комментарий и дайте нам знать.
5.0 Оценок: 5 (Ваша: )
Скачайте программу Экранная Студия! Она позволит:
- Создать видеопрезентацию из фото, видео и музыки
- Произвести монтаж, добавить титры и надписи
- Сохранить работу в подходящем видеоформате

Как сделать презентацию в формате видео
Необходимо оформить красивую анимированную презентацию в формате видео? Вы можете решить эту задачу двумя способами: конвертировать файл с расширением PPT в видеоформат или сразу же сделать презентацию в специальной программе. Последний вариант позволит оформить ролик с музыкой и закадровым голосом, применить эффекты к слайдам, добавить графические элементы и надписи. Далее мы расскажем, как сделать видео презентацию самостоятельно. Вам потребуется только Экранная Студия.
Делаем видеопрезентацию в программе
Экранная Студия
Эта программа позволяет записывать на видео действия на мониторе компьютера и редактировать видеофайлы. С ее помощью вы сможете сделать полноценный монтаж фильма, создать впечатляющее слайд-шоу, наложить фоновую музыку и записать озвучку.
Преимущества приложения:
- Запись экрана и материала веб-камеры.
- Поддержка всех популярных расширений изображений, аудиофайлов и видеоклипов.
- Встроенная галерея графических элементов: стрелок, линий, подложек для текста, фигур и рамок.
- Опции для создания озвучки и добавления фоновой мелодии.
- Готовые дизайны вступительных и финальных заставок, которые можно изменить под свою задумку.
- Предустановки для быстрого экспорта видеофайлов.
Для начала работы скачайте приложение бесплатно с нашего сайта. Его можно установить на компьютер с операционной системой Windows.
Дождитесь завершения инсталляции и запустите редактор. Чтобы правильно оформить проект, следуйте простой инструкции ниже.
Создание видео презентации самостоятельно
Вы можете оформить видеопрезентацию с нуля и объединить несколько видео и фото в один ролик. Для этого выполните несколько шагов:
Шаг 1. Загрузка видеофайлов и изображений

При перетаскивании на новом месте появится желтая линия
Чтобы сделать переходы между слайдами плавными, откройте соответствующую вкладку. Нажмите на понравившуюся анимацию и поместите ее на стык клипов.

Перед добавлением перехода воспроизведите анимацию в окне предварительного просмотра
Шаг 2. Редактирование видеодорожки
Чтобы настроить продолжительность фотографий и видеоклипов, измените их длительность на временной шкале. Также вы можете воспользоваться специальным модулем обрезки. Для этого кликните на значок с ножницами.

С помощью ползунков обрежьте начало или конец клипа
Если вам необходимо улучшить качество видеоряда, можно применить эффекты и вручную скорректировать освещение и цвет кадра. Для наложения фильтров перейдите в соответствующий раздел и перетащите желаемый пресет на нужный видеофайл.

Уменьшите его силу, если нужно

Примените изменения

Настройте параметры

Окно редактирования титров

Готовые стили текста
Чтобы добавить аудиофайл с компьютера, дважды кликните по аудиодорожке. Укажите песню и дождитесь завершения загрузки. Для записи озвучки нажмите по треку, который отмечен значком микрофона. Настройте параметры и включите аудиозапись.

Звукозапись будет сохранена на устройство и добавлена в проект
Шаг 3. Экспорт проекта
Для сохранения слайд-шоу софт содержит различные предустановки:
- Вывод в формате AVI для воспроизведения клипа на ПК и пересылки медиафайла по e-mail.
- Запись данных на DVD-диск и вывод видеоклипа в высоком качестве.
- Адаптация видеоклипа для просмотра на мобильном устройстве.
- Подготовка материала для публикации на online-сервисах: YouTube, Facebook и другие.
Скачайте Экранную Студию и создайте качественную видеопрезентацию!
Сохранение презентации как видео
Чтобы сохранить материал в виде ролика, следуйте инструкции:

Для этого поставьте галочку рядом с соответствующим действием
2. После завершения настройки начните видеозапись. Сверните панель приложения, чтобы она не отображалась на ролике. Для паузы нажмите кнопку F8, для завершения — F10.

Видеосъемка начнется через 5 секунд
3. Когда захват будет завершен, материал будет автоматически добавлен на таймлайн. Вы сможете выполнить такие же действия, как при оформлении проекта с нуля.
Как сделать видеоролик из презентации PowerPoint
Для оформления видеопрезентации также можно воспользоваться стандартной программой Microsoft PowerPoint. Она позволит вывести данные в режиме демонстрации или перевести данные в MP4 или Windows Media Video.
Вывод работы в режиме демонстрации
Простой вариант для перевода PPT в видеоматериал, который можно воспроизвести на ПК, — сохранить работу в режиме демонстрации. Она будет автоматически открываться на полный экран. Также такой документ весит меньше стандартного MP4-файла.
Как из презентации сделать видеоролик? Для этого следуйте простой инструкции:

Опция отмечена на картинке

Дождитесь завершения обработки
У способа есть несколько недостатков:
- Нельзя вносить изменения после экспорта.
- Данный вариант позволит создать клип для просмотра на компьютере и отправки по электронной почте. Вы не сможете воспроизвести ролик на смартфоне или загрузить его в социальные сети.
Вывод проекта в формате видеоклипа
Если вам нужен видеофайл MP4 или Windows Media Video, то сохраните результат работы в данных форматах. Для экспорта выполните несколько действий:

Чем выше разрешение, тем больше размер документа

Сохраните итог на ПК
Минусы данного способа:
- Процесс создания видеофайла займет от получаса до нескольких часов.
- Экспорт результата только в двух форматах.
- Итог не включает в себя мультимедиа, встроенные в документ в предыдущих версиях софта. Например, если данные быть добавлены в PowerPoint 2007, то они будут воспроизводиться в Повер Поинт. Однако при выводе материала в видеоформате, мультимедиа будет удалена.
Конвертация презентации в видео с помощью онлайн-сервиса
Чтобы создать видео из файла PPTX или PPT, выполните несколько действий:

Добавьте файл на сервер
2. Прокрутите страницу вниз для настройки параметров видеоролика. Вы можете выбрать HD-качество, 4К, 8К и другие. Также можно скорректировать клип вручную: укажите размер видеоряда, битрейт, объем файла, частоту кадров, кодек, аудиоканал и т.д.

Настройте параметры для видео
Плюсы способа:
- Поддерживает все популярные форматы.
- Настраивает параметры итогового материала.
- Не нужно устанавливать программы на компьютер.
- Ограничения в бесплатной версии — можно конвертировать файлы до 8 ГБ и менее 3 документов за раз.
- На сайте много рекламных объявлений, которые исчезнут только при покупке премиум-версии.
- Стоимость про-пакета начинается от 7 евро (за 1 GB в день).
- Скорость работы зависит от качества интернет-соединения.
- Интерфейс представлен только на английском языке.
Вывод
Теперь вы знаете, как оформить видеопрезентацию разными способами. Вы можете сохранить проект PowerPoint в режиме демонстрации или преобразовать файл PPT в подходящий видеоформат. Также можно воспользоваться программой для создания видеопрезентаций Экранная Студия. Она является лучшим решением, так как приложение позволяет записать экран, оформить слайд-шоу из видеофайлов и фотографий, добавить музыку, графические элементы и титры. Также софт содержит готовые предустановки для экспорта и позволяет вывести ролик во всех популярных форматах. Скачайте программу прямо сейчас и создайте впечатляющий проект!
Читайте также:
- Загрязнение атмосферы автотранспортом доклад
- Размер алиментов взыскиваемых на супругов и бывших супругов в судебном порядке доклад
- Доклад о кировском районе новосибирска
- Средства декоративного ухода за волосами доклад
- Доклад письменно на тему жумабай шаяхметович шаяхметов как политическии деятель казахстана

