Создание блок схем средствами smartart доклад
Обновлено: 05.07.2024
Соавтор(ы): Nicole Levine, MFA. Николь Левин — автор и редактор, пишущий о технологиях для wikiHow. Имеет более 20 лет опыта в написании технической документации и руководстве командами технической поддержки в крупных компаниях, занимающихся веб-хостингом и разработкой программного обеспечения. Получила магистерскую степень по писательскому мастерству в Портлендском государственном университете и преподает композицию, литературное творчество и создание фэнзинов в различных учебных заведениях.
Из этой статьи wikiHow вы узнаете, как создавать блок-схемы в программе Microsoft Word с помощью макетов SmartArt или выстраивая фигуры вручную.



- Объекты SmartArt — это готовые рисунки, созданные специально для блок-схем. При выборе объекта SmartArt доступен предпросмотр блок-схемы.

Просмотрите доступные диаграммы. Различные типы диаграмм описаны в параметрах слева. Выберите тип схемы, которую вы хотите создать, и ее примеры отобразятся на центральной панели. Затем нажмите на выбранный пример схемы. Подробная информация о выбранной схеме появится в крайнем правом углу панели.


Добавьте на график обозначения. Для этого во всплывающем окне введите текст, и он появится на графике.





Нажмите Фигуры . Кнопка находится на панели в левой верхней части экрана. Откроется меню с различными фигурами.


Добавьте фигуру в документ. Нажмите в любом месте документа и затем, удерживая нажатие, перетащите курсор, чтобы начать рисовать фигуру. Когда фигура будет необходимого размера, отпустите кнопку мыши.

Добавьте дополнительные фигуры. Можно добавлять фигуры к каждой части блок-схемы. Например, вы можете вставить прямоугольник, за ним стрелку, а затем другой прямоугольник и так далее, чтобы обозначить прогресс.

Перетащите фигуры в выбранное местоположение. Когда фигуры будут расположены в задуманном порядке, вы сможете легко перетаскивать их в другое место в документе.


Добавьте текст в поле надписи. Для ввода текста нажмите на поле для надписи. Повторите этот шаг для всех надписей, которые необходимо добавить.

Дополнительные статьи













Об этой статье

Вам нравится? Мне — очень. Всегда с радостью использую эти инструменты в работе.
Как вставить схему SmartArt в Word
Чтобы вставить подобную схему на лист — выполните на ленте Вставка — Иллюстрации — SmartArt . И давайте, к примеру, изобразим воронку продаж. Для этого нам понадобится перевернутая пирамида. В открывшемся окне изучим все категории схем и найдем Пирамида . Выберем в категории Инвертированная пирамида . В правой части окна выведена подсказка о назначении данной схемы.

Теперь, когда основной блок на листе, настроим его внешний вид и заполним информацией.
Изменение структуры SmartArt
У нас на листе появилась желанная пирамида, полностью синяя, состоит из трех блоков. Если Вы не знаете, или забыли, у воронки продаж не 3, а 5 ступеней: неосведомленность, осведомленность, интерес, желание, покупка. Так что, давайте разбираться с настройкой структуры объектов, заодно и добавим в нашу воронку еще две ступени.
Кликнем по схеме, чтобы выделить ее. На ленте появятся две контекстные вкладки: Конструктор и Формат . Сейчас нас интересует первая из них. А именно, блок команд Создание рисунка .
А Вы заметили, что схема состоит из отдельных элементов? Если кликнуть по элементу, можно выполнять действия над ним с помощью команд на ленте. А команды у нас такие:
- Добавить фигуру — Добавить в структуру еще один элемент аналогичный выделенному. Развернув список под кнопкой — можно уточнить положение новой фигуры (до или после выделенной). Дважды кликнем по этой команде, чтобы добавить к воронке еще два нужных уровня
- Добавить маркер — добавляет к подписи элемента маркированный список
- Область текста — выводит таблицу со структурой текстовых подписей. В ней удобно создавать и изменять подписи к элементам
- Повысить уровень и Понизить уровень — повышает или понижает уровень элемента в иерархических структурах
- Справа налево — отражает структуру по горизонтали
- Вверх и Вниз — Перемещает элемент вверх или вниз относительно других элементов той же иерархии
- Макет — позволяет задать структуру иерархической схемы
Этих команд более чем достаточно, чтобы полноценно настраивать любую структуру из представленных в галерее Ворд.
Теперь давайте изучим возможности оформления.
Оформление схем SmartArt
Давайте еще раз взглянем на нашу воронку:
Вам тоже кажется, что она какая-то плоская, однообразная? Короче, никакая. Давайте это исправим. Вот какие инструменты в наших руках:
Заполнение данными готовой схемы SmartArt
Чтобы внести текст на схему, можно кликать прямо по ее элементам (или подписям рядом с элементами). После появления курсора, вводите текст. Но я предлагаю пойти другим путем. Давайте активируем инструмент Конструктор — Область текста . В открывшемся окне со списком полей запишем их подписи. Вот, что получилось:
Результат мне не очень нравится. Черный текст… И хотя Word пытался автоматически вместить подписи в ступени воронки, последний элемент слишком узкий, текст выходит за его пределы. Что делать? Предлагаю:
Отлично, посмотрите, с чего мы начинали и что получилось в итоге:
Уверен, у Вас сейчас появилась еще тысяча идей, как доделать, дооформить, переделать, чтобы всё было на Ваш вкус. Оставляю это Вам для экспериментов. Делайте собственные схемы, применяйте разные стили, компоновки, WordArt, эффекты и т.д. Но главный мой совет такой: это всё Вы делаете не для себя, а для того, кто будет изучать Ваши материалы. Когда схема будет готова — поставьте себя на место читателя. Представьте, что Вы видите материал впервые. Удобно ли он подан? Смогли ли Вы быстро и легко разобраться? Если нет — пробуйте что-то изменять, экспериментируйте. Задавайте себе вопросы и отвечайте на них. Только так у Вас получится отличная схема!
А я свою статью буду заканчивать. Конечно, отвечу на Ваши вопросы в комментариях. Кстати, не пропустите следующий пост, он будет посвящен подготовке к выводу документа на печать. Не думайте, что в этом вопросе все просто и достаточно одной кнопки на панели быстрого доступа. Лучше прочтите и будьте уверены, что ни один квадратный сантиметр бумаги не потрачен зря. До скорых встреч!
Чтение текстовых работ и презентаций часто бывает утомительным , особенно если предмет описания плохо знаком аудитории. Поэтому для повышения уровня восприятия материала работы в нее стараются вставлять различные рисунки, схемы и диаграммы. Которые не только разнообразят текст, но и значительно упрощают понимание прочитанного или рассказанного.
В наиболее популярных офисных приложениях Word, Excel, Power Point существует возможность вставки в документ картинок и создания самых разнообразных диаграмм. Создание диаграмм и графиков возможно благодаря интеграции Excel в другие офисные программы. Во всех этих офисных программах теперь есть возможность создания несложных схем.

Кнопка Smart Art в Power Point
Но перед использованием этого интересного инструмента нужно учесть некоторые особенности макетов. Первое, что нужно учесть – это размер макета и размер текстовой информации, которая будет сюда вноситься. Нелишним будет убедиться в том, что пропорции схемы хорошо подходят для отведенного для нее места на странице ворд или в презентации. Некоторые макеты плохо масштабируются или не масштабируются вовсе, что также нужно учесть, создавая схематические отображения процессов и явлений.

Окно выбора рисунка Smart Art
После нажатия мышкой понравившийся шаблон тут же вставляется в текст и появляется возможность его редактирования. При этом откроется окно конструктор и весь арсенал инструментов редактирования данного типа рисунков. В частности, здесь можно изменить вид схемы, ее цветовое оформление и стиль.

Конструктор Smart Art
Так что, Microsoft не оставила без внимания людей, стремящихся разнообразить свои документы и презентации красочными удобочитаемыми и легко воспринимаемыми рисунками.
Microsoft Office инструменты становятся все более мощными с каждым обновлением. В настоящее время вам даже не нужно специальное приложение для блок-схем. Вы можете создавать блок-схемы в PowerPoint, Word и даже Excel.
Мы уже рассмотрели блок-схемы в PowerPoint. Итак, в этой статье мы покажем вам, как создать блок-схему в Word и Excel. Мы собираемся использовать Microsoft Office 2019 для демонстраций, но вы можете выполнить те же действия, используя Office 2010 или Office 365. Если ваша версия пакета Microsoft Office не старше 2007 года, вы можете создавать блок-схемы, используя наши методы.
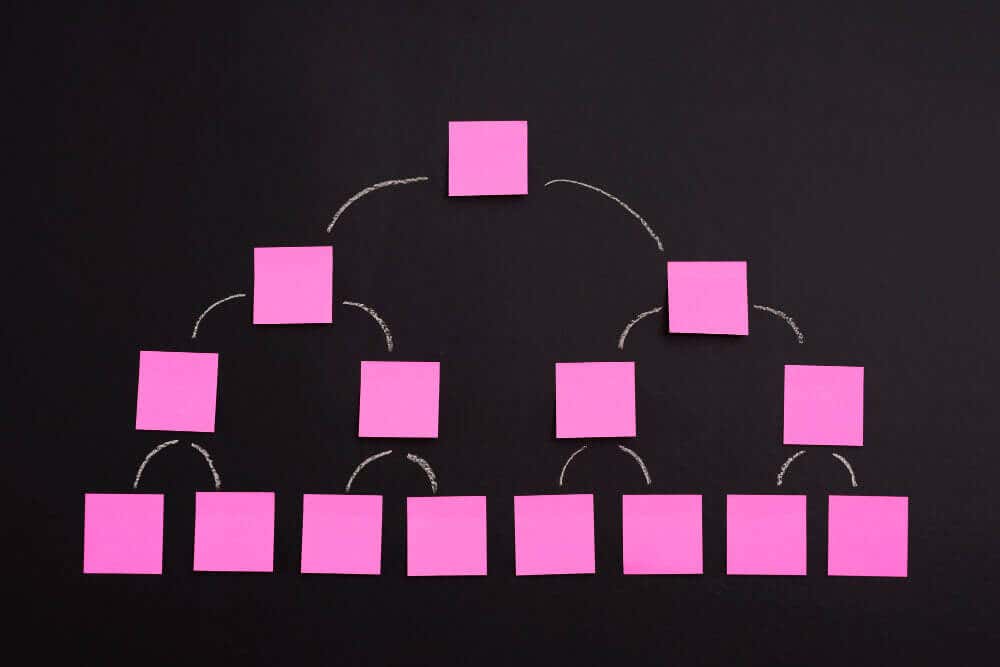
Как создать блок-схему в Word с помощью фигур
Microsoft Word — это популярный текстовый процессор, используемый во всем мире, поскольку он совместим со всеми компьютерами. Со временем Word превратился в нечто большее, чем простой текстовый процессор, и его популярность на всех платформах неуклонно возрастала. Теперь это идет с инструменты для рисования а также инструменты дизайна, так что вы можете создавать блок-схемы, генерировать штрих-коды и даже создавать поздравительные открытки.
Один из таких инструментов — Shapes. Использование инструмента Фигуры — самый простой способ создать простую блок-схему на ходу. Итак, давайте начнем с базовой блок-схемы с использованием фигур.
Начните с пустого документа

Включить линии сетки
Этот шаг не является обязательным, но мы рекомендуем его, потому что он все упрощает. Линии сетки помогут вам правильно определить размер и правильно разместить каждый элемент блок-схемы. Без этой функции вы можете получить неровные формы и неровные рисунки, из-за которых ваша блок-схема будет выглядеть непрофессионально.
Ваш документ теперь будет выглядеть, как на изображении ниже.


Вы заметите несколько категорий фигур.

Нас интересуют формы линий и блок-схем для создания блок-схем. Каждая форма используется для разных целей. Хотя правила не высечены на камне, рекомендуется следовать рекомендациям Word. Например, вы должны использовать прямоугольник для шагов процесса и ромбовидную форму для точек принятия решения. Вы можете найти эту информацию, наведя указатель мыши над каждой формой.

Теперь давайте добавим первую фигуру. Начнем с овальной формы. Откройте меню формы, выберите овал и нарисуйте его, щелкнув и перетащив указатель мыши.



Теперь давайте добавим еще одну фигуру, а затем свяжем их вместе, используя линию в качестве соединителя.
Выполните предыдущие шаги, чтобы вставить прямоугольную форму.


Выберите первую фигуру, чтобы увидеть контрольные точки с каждой стороны фигуры, а затем нажмите стрелку. Нажмите на нижнюю ручку и перетащите стрелку на центральную ручку второй фигуры.

Повторите эти шаги, используя любые фигуры и линии, из которых вы хотите создать блок-схему.
Как создать блок-схему в Word с помощью SmartArt
Создание рисунка SmartArt в Word
Создайте новый пустой документ и включите линии сетки, как делали ранее.



Этот параметр создает фигуры, которые могут содержать изображения, текст и стрелки, связывающие их в логическом порядке.

Рядом с блок-схемой вы также увидите окно с параметрами редактирования блок-схемы. Вы можете щелкнуть текстовую панель, чтобы вставить текст, и соответствующую форму изображения, чтобы вставить новую графику.

Создание блок-схем с помощью шаблонов SmartArt — намного более быстрый процесс, чем вставка фигур вручную, и конечный результат выглядит более профессиональным. Однако иногда использование форм с нуля — лучший вариант, потому что у вас есть полный контроль над дизайном и настройкой.
Как создать блок-схему в Excel с помощью инструмента фигур
Microsoft Excel предназначен не только для создания электронных таблиц и выполнения математических расчетов. Он поддерживает различные инструменты для создания графики, используемые для создания диаграмм, гистограмм, графиков и многого другого.
Если вы используете Excel чаще, чем Word, вы также можете использовать его для создания блок-схем. Процесс в основном такой же, как и в Word. Вот как вы можете создать блок-схему с нуля с помощью инструмента Фигуры.
Независимо от того, создаете ли вы блок-схемы в Excel или Word, всегда создавайте сетку блок-схемы. Это поможет вам правильно расположить фигуры блок-схемы.
Чтобы настроить сетку в Excel, начните с изменения ширины столбца. Рабочий лист Excel уже представляет собой сетку, вам просто нужно настроить ее. Ширина столбца должна быть равна высоте строки.
Начните с выбора всех ячеек, нажав кнопку в верхнем левом углу на листе.


По умолчанию высота строк составляет 15 точек (20 пикселей). Чтобы иметь ширину 20 пикселей, установите ширину столбца 2,14 и нажмите ОК.

Теперь у нас есть сетка, но она работает не так, как в Word. Нам нужно включить функцию привязки к сетке, чтобы фигуры автоматически выравнивались по ближайшей линии сетки.
Добавление фигур в Excel работает точно так же, как в Word.

Нарисуйте форму, перетащив указатель мыши.


Как создать блок-схему в Excel с помощью SmartArt
Самый быстрый способ создать блок-схему в Excel — использовать графику SmartArt. Эта функция работает так же, как в Word, и шаги, которые необходимо предпринять для создания блок-схемы SmartArt, в основном такие же.
Создание графики SmartArt в Excel

Откроется окно с шаблонами блок-схем SmartArt. Он выглядит точно так же, как в Word. Между ними нет разницы, поэтому обратитесь к нашему разделу о том, как создать блок-схему в Word с помощью SmartArt, если вам нужна помощь. Все параметры форматирования и редактирования блок-схемы также идентичны.
Какой ваш любимый инструмент для создания блок-схем?
Microsoft Word и Excel одинаково хороши для создания блок-схем, и вы можете использовать графику SmartArt с обоими. Какой из них вы предпочитаете делать блок-схемы? Расскажите нам в комментариях ниже, какое программное обеспечение для создания блок-схем вам нравится больше всего и почему.
Читайте также:

